Chart Trading
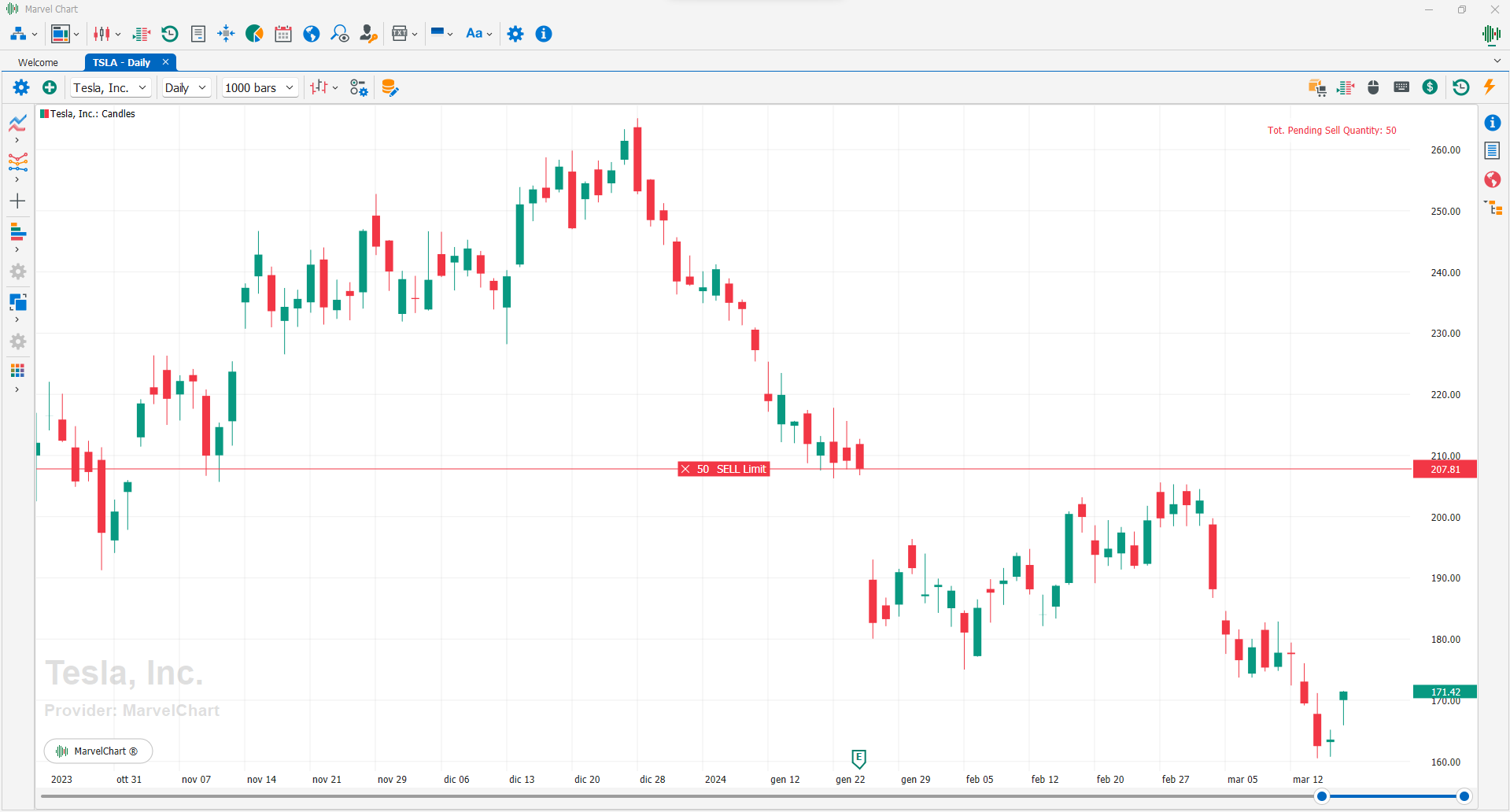
In a Chart, you can send market orders in several ways, via a right-click of the mouse, via the One-Click Mouse Trading function, via the Keyboard Trading function or via the DOM. Entering and managing orders has several common features that are valid for any order entry method.
Chart Trading Menu
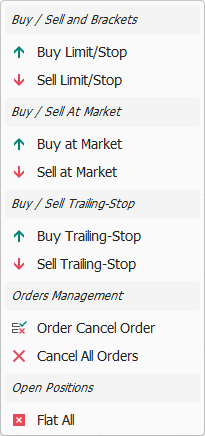
This menu appears when you right-click on a Chart. It is the menu that includes the most common actions for sending new market orders and managing them. The items it includes are:
Buy Limit/Stop - Inserts a new Limit or Stop type buy order. See Setting a new Limit/Stop order for more information;
Sell Limit/Stop - Inserts a new Limit or Stop type sell order. See Setting a new Limit/Stop order for more information;
Buy at Market - Inserts a new Market type buy order. See Setting a New Market Order for more information;
Sell at Market - Inserts a new Market sell order. See Setting a New Market Order for more information;
Buy Trailing-Stop - Inserts a new Trailing-Stop buy order. See Setting a New Trailing-Stop Order for more information;
Sell Trailing-Stop - Inserts a new Trailing-Stop sell order. See Setting a New Trailing-Stop Order for more information;
Order Cancel Order - Allows you to set Order Cancel Order relationships between active orders on the Chart;
Cancel All Orders - Cancels all currently active orders on the Chart;
Flat All - Closes the current Open Position on the Chart. If the current Open Position is Long, sends a Market Sell order. If the current Open Position is Short, sends a Market Buy order.
Setting a new Limit/Stop order
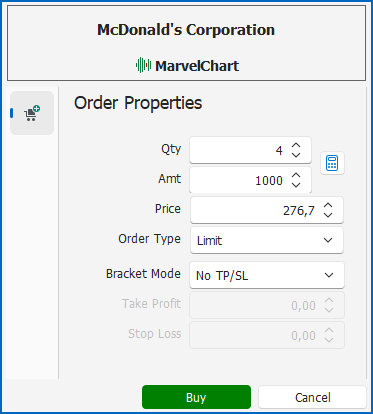
In this window you can set the parameters of a new Limit or Stop order. The window is similar for both purchase and sale orders, except for the Buy/Sell button colored green or red at the bottom that confirms the insertion of the new order. The window may include, in addition to the Order Properties tab, another Account tab for selecting the Account with which to send the new order to the market. The parameters available in the Order Properties tab are:
Qty - Quantity and Amount of the order. See the chapter Orders quantity input fields for more information;
Price - Limit or Stop price of the order;
Order Type - Type of order, Limit or Stop;
Bracket Mode - Mode with which to add Take-Profit and/or Stop-Loss Brackets orders to the order you are entering. The available choices are:
No TP/SL - No Take Profit and Stop Loss orders will be created;
Points - The Take Profit 5 and Stop Loss 6 parameters will indicate the distance expressed in points from the entry price of the main order;
Amount - The Take Profit 5 and Stop Loss 6 parameters will indicate the distance expressed as the counter value from the entry price of the main order;
Percentage - The Take Profit 5 and Stop Loss 6 parameters will indicate the distance expressed as a percentage from the entry price of the main order;
Exact Price - The Take Profit 5 and Stop Loss 6 parameters will indicate the exact exit prices in Take-Profit and Stop-Loss respectively;
Take Profit - Take-Profit value for Bracket orders to be associated with new orders to be sent to the market. The meaning of the Take Profit value depends on the type of Brackets orders selected in the 4 drop-down box;
Stop Loss - Stop-Loss value for Bracket orders to be associated with new orders to be sent to the market. The meaning of the Stop Loss value depends on the type of Brackets orders selected in the 4 drop-down box.
If the Account tab is present, the configuration elements and parameters depend on the broker to which you are sending the order.
During the order setting on the Chart a preview line is drawn that shows at what price level the order will be sent to the market.
Setting a new Market order
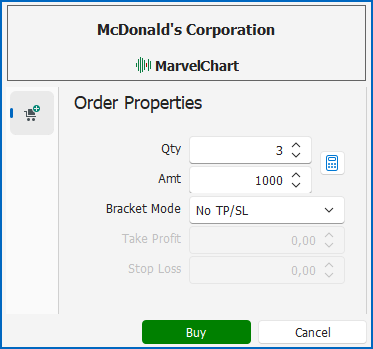
In this window you can set the parameters of a new Market order. The window is similar for both purchase and sale orders, except for the Buy/Sell button colored green or red at the bottom that confirms the insertion of the new order. The window may include, in addition to the Order Properties tab, another Account tab for selecting the Account with which to send the new order to the market. The parameters available in the Order Properties tab are:
Qty - Quantity and Amount of the order. See the chapter Orders quantity input fields for more information;
Bracket Mode - Mode in which to add Take-Profit and/or Stop-Loss Brackets orders to the order you are entering. The available choices are:
No TP/SL - No Take Profit and Stop Loss orders will be created;
Points - The Take Profit 3 and Stop Loss 4 parameters will indicate the distance expressed in points from the entry price of the main order;
Amount - The Take Profit 3 and Stop Loss 4 parameters will indicate the distance expressed as a countervalue from the entry price of the main order;
Percentage - The Take Profit 3 and Stop Loss 4 parameters will indicate the distance expressed as a percentage from the entry price of the main order;
Exact Price - The Take Profit 3 and Stop Loss 4 parameters will indicate the exact exit prices in Take-Profit and Stop-Loss respectively;
Take Profit - Take-Profit value for Bracket orders to be associated with new orders to be sent to the market. The meaning of the Take Profit value depends on the type of Brackets orders selected in the 2 drop-down box;
Stop Loss - Stop-Loss value for Bracket orders to be associated with new orders to be sent to the market. The meaning of the Stop Loss value depends on the type of Brackets orders selected in the 2 drop-down box.
If the Account tab is present, the configuration elements and parameters depend on the broker to which the order is being sent.
During the order setting on the Chart a preview line is drawn that shows at what price level the order will be sent to the market.
Setting a new Trailing-Stop order
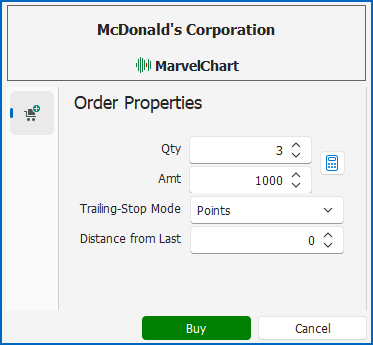
In this window you can set the parameters of a new Trailing-Stop order. The window is similar for both buy and sell orders, except for the Buy/Sell button colored green or red at the bottom that confirms the insertion of the new order. The window may include, in addition to the Order Properties tab, another Account tab for selecting the Account with which to send the new order to the market. The parameters available in the Order Properties tab are:
Qty - Quantity and Amount of the order. See the chapter Orders quantity input fields for more information;
Trailing-Stop Mode - Mode to calculate the distance of the new Trailing-Stop from the Last price. The available choices are:
Points - The distance of the new Trailing-Stop order from the Last price is expressed in points;
Percentage - The distance of the new Trailing-Stop order from the Last price is expressed in percentage;
Distance from Last - Distance of the new Trailing-Stop order from the Last price. It must be a positive value, greater than zero. The meaning of the Distance from Last value depends on the calculation mode selected in the Trailing-Stop Mode 2 box.
If the Account tab is present, the configuration elements and parameters depend on the broker to which the order is being sent.
During the order setting on the Chart a preview line is drawn that shows at what price level the order will be sent to the market.
Trailing-Stop orders are generally used to manage the exit from an Open Position. Depending on the sign of the Open Position, different Trailing-Stop exit orders are available:
Open Position of Long sign - Sell Trailing-Stop exit order;
Open Position of Short sign - Buy Trailing-Stop exit order.
Operation of a Trailing-Stop closing order on a Long position (Sell Trailing-Stop)
A Trailing-Stop sell order is a type of Stop order whose price is not constant, but can vary over time, depending on the trend of the Last price. Since it is a Stop order, the initial price of the Trailing-Stop order will always be lower than the Last price at the time of placing it on the market. From this moment on, if the Last price increases, the price of the Trailing-Stop order also increases by the same amount. On the contrary, if the Last price decreases, the price of the Trailing-Stop order does not change. If the Last price decreases to the point of reaching the price of the Trailing-Stop order, the latter will be executed at market.
Operation of a Trailing-Stop closing order on a Short position (Buy Trailing-Stop)
A Trailing-Stop buy order is a type of Stop order whose price is not constant, but can vary over time, depending on the trend of the Last price. Since it is a Stop order, the initial price of the Trailing-Stop order will always be higher than the Last price at the time of placing it on the market. From this moment on, if the Last price decreases, the price of the Trailing-Stop order also decreases by the same amount. On the contrary, if the Last price increases, the price of the Trailing-Stop order does not change. If the Last price increases enough to reach the price of the Trailing-Stop order, the latter will be executed at market.
Order Confirmation
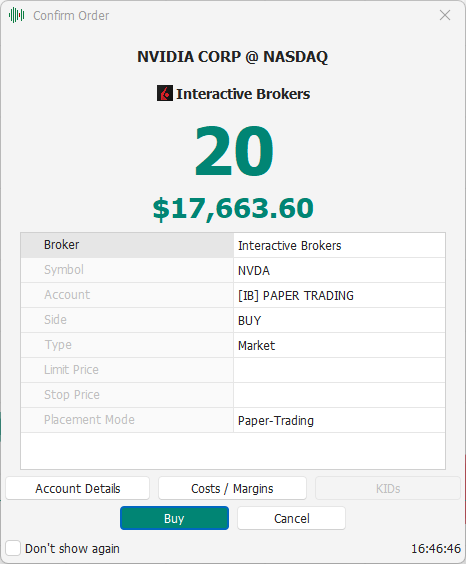
If MarvelChart is not configured in Expert mode when sending orders to the market from the Chart, the summary and confirmation window is displayed. Until the order is confirmed, it will not be sent to the market. The order summary data clearly specifies the symbol, broker, quantity, and countervalue, while the central part of the window displays other information about the order, such as the account to which it should be sent. There are some buttons that allow you to check other data about the account or the order itself in detail:
Account Details - Shows a window with the details of the account selected for sending the order. See the chapter Account Details for more information;
Costs / Margins - Displays a panel that summarizes the costs and margins that will be incurred by entering the new order. The list of items displayed depends on the broker to which the order will be sent;
KIDs - Displays the KIDs (Key Information Documents) relating to the asset to which the order will be sent;
Buy/Sell - Confirmation button for sending the order;
Cancel - Cancels the sending of the order.
At the bottom of the window there is also a checkbox, "Don’t show again". If "Don’t show again" is active when you click on the Buy/Sell button, subsequent orders entered from the same Chart/DOM will not require any confirmation, unless explicitly requested by your broker. If the Chart symbol or the symbol on which to send orders via the Orders Routing function is changed, subsequent orders will again require confirmation before sending to the market.
Drawing and interacting with orders on the Chart
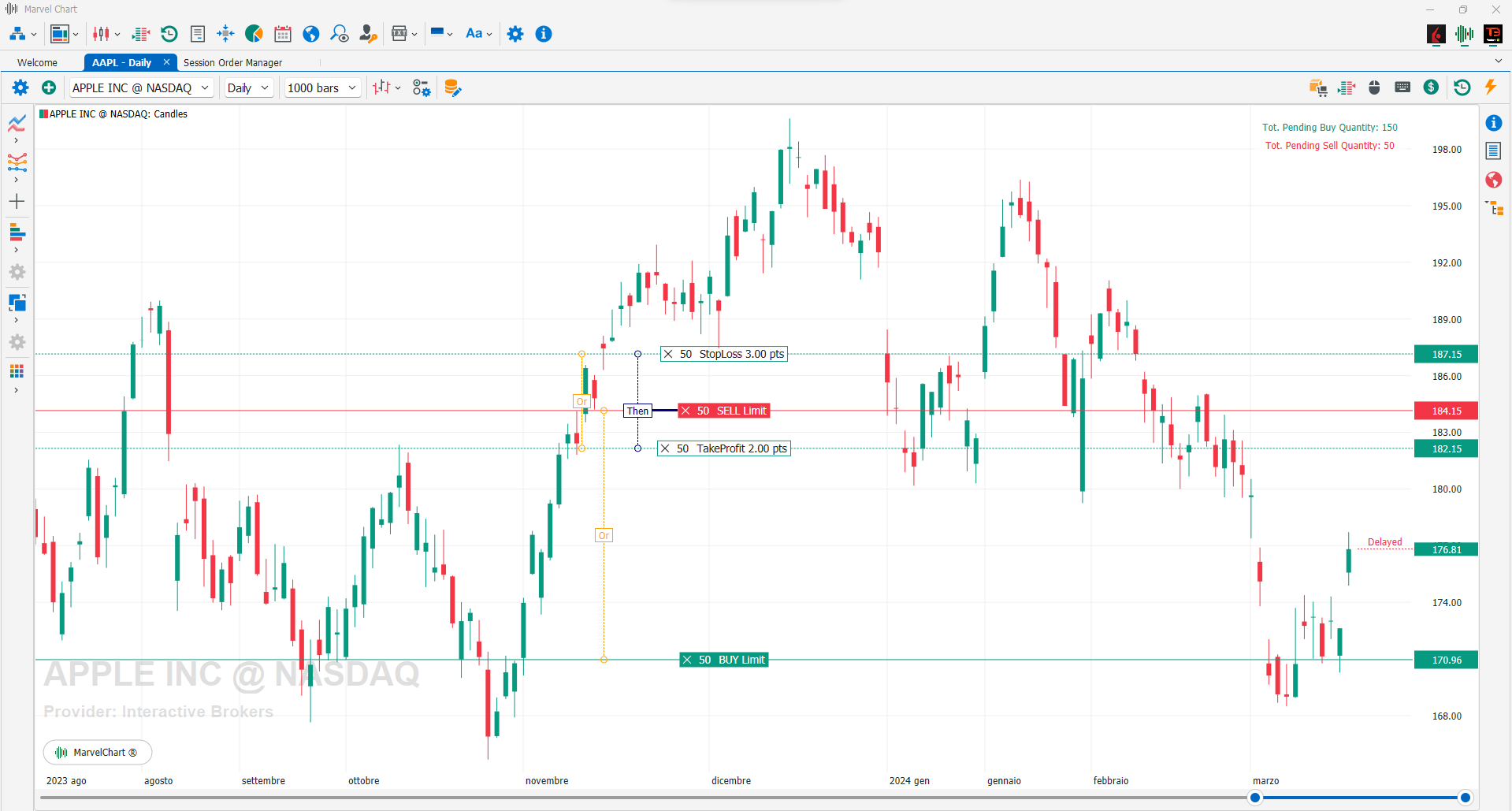
When there are active orders on the Chart symbol, they are highlighted on the chart itself and made interactive to allow for simple and immediate visual management. Any relationships between main orders and subordinate orders and between self-exclusion orders are also clearly highlighted directly on the Chart. A relationship between a main order and a subordinate order is drawn through the presence of a “Then” block, which is directly connected to the main order, and with a dash, is connected to all subordinate orders. A relationship between self-exclusion orders is drawn through the presence of an “Or” block, which is connected with a dash to all orders belonging to the same self-exclusion group. In the upper right corner of the Chart, a summary is visible that highlights the total purchase and sale quantities counted on all active orders in the Chart.

The main block of an active order is made up of several sections:
Button to cancel the order. Any subordinate orders will also be canceled;
Order quantity. By clicking on this section, it will be possible to modify the order quantity;
Order sign, Buy, Sell, Take-Profit or Stop-Loss;
Order type, can be Limit, Stop, Market or Trailing-Stop. For Take-Profit and Stop-Loss orders, this section shows the distance from the main order.
Cancel an active order
Clicking the left mouse button on the 1 icon of the main block of an active order will request the cancellation of the order. If the order is in a Partially Filled state when you request the cancellation, the operation may not be complete, and it is therefore recommended to check the order status via the Orders Manager function.
Modify the quantity of an active order
Clicking the left mouse button on the text 2 that shows the quantity in the main block of an active order will present a window with which it will be possible to modify it.
Editing the price of an active order
By holding down the left mouse button over the description texts 3 and 4 of the main block of the order and dragging, you can change the Limit or Stop price of the order. The range of the Limit or Stop price of the order may be limited if there are subordinate Take-Profit or Stop-Loss orders, or if the order is itself a Take-Profit, Stop-Loss or Trailing-Stop order. By dragging a Limit/Stop order from above the Last price to below the Last price, or vice versa from below the Last price to above the Last price, in addition to changing the price, the type of order will also be changed, from Limit to Stop or from Stop to Limit. The price of Market orders cannot be changed.
Subordinate Orders
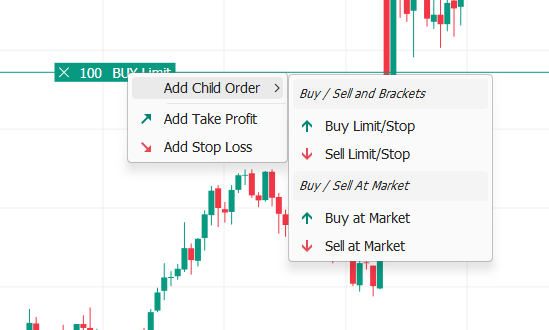
Right-clicking on the order will display a menu that allows you to add subordinate orders to the order itself. The menu contains the following items:
Buy Limit/Stop - Inserts a new Limit or Stop buy order subordinate to the current order. See Setting a new Limit/Stop order for more information;
Sell Limit/Stop - Inserts a new Limit or Stop sell order subordinate to the current order. See Setting a new Limit/Stop order for more information;
Buy at Market - Inserts a new Market buy order subordinate to the current order. See Setting a New Market Order for more information;
Sell at Market - Inserts a new Market sell order subordinate to the current order. See Setting a New Market Order for more information;
Add Take Profit - Adds a Take-Profit exit order subordinate to the current order and self-excluding the corresponding Stop-Loss order if present. See Adding a Take-Profit Exit Order for more information;
Add Stop Loss - Adds a Stop-Loss exit order subordinate to the current order and self-excluding the corresponding Take-Profit order if present. See Adding a Stop-Loss Exit Order for more information.
Adding a Take-Profit Exit Order
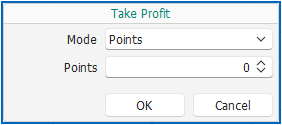
Mode - Mode in which to calculate the price of the Take-Profit order. The available choices are:
Points - The Points parameter 2 will indicate the distance expressed in points from the executed price of the main order. The Points parameter must be a positive value;
Amount - The Amount parameter 2 will indicate the distance expressed as a countervalue from the executed price of the main order. The Amount parameter must be a positive value;
Percentage - The % 2 parameter will indicate the distance expressed as a percentage from the executed price of the main order. The Percentage parameter must be a positive value;
Exact Price - The Price parameter 2 will indicate the exact price of the Take-Profit order;
Value - The interpretation of this parameter depends on the Bracket Mode chosen in the 1 Mode drop-down box;
Sends the Take-Profit order to market;
Cancels the Take-Profit order entry.
Adding a Stop-Loss exit order
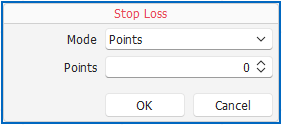
Mode - The mode in which the price of the Stop-Loss order is calculated. The available choices are:
Points - The Points 2 parameter will indicate the distance expressed in points from the executed price of the main order. The Points parameter must be a positive value;
Amount - The Amount 2 parameter will indicate the distance expressed as a counter value from the executed price of the main order. The Amount parameter must be a positive value;
Percentage - The % 2 parameter will indicate the distance expressed as a percentage from the executed price of the main order. The Percentage parameter must be a positive value;
Exact Price - The Price 2 parameter will indicate the exact price of the Take-Profit order;
Value - The interpretation of this parameter depends on the Bracket Mode chosen in the 1 Mode drop-down box;
Send the Stop-Loss order to market;
Cancel the Stop-Loss order entry.
Drawing and interacting with Open Positions
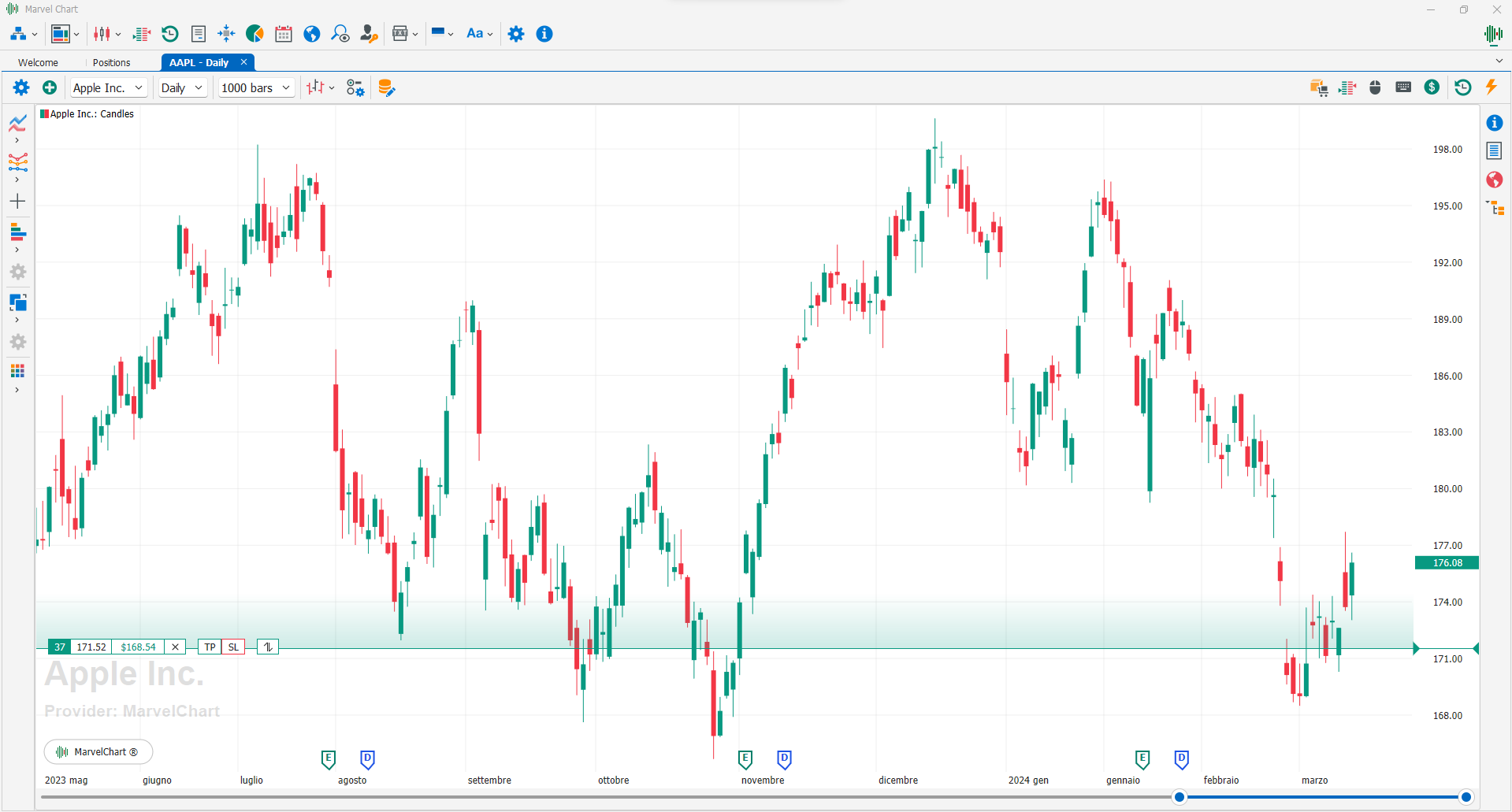
When an Open Position is present for the Chart symbol, it is drawn directly on the Chart using a green or red block, depending on the sign of the same, Long or Short respectively. The area that leads to obtaining a profit from the Open Position is highlighted using a shading of the same color as the drawing, oriented upwards for Open Position Long, and downwards for Open Position Short.
The Open Position information block on the chart is made up of several elements:

Quantity - Number of shares/contracts of the Open Position. The value is always a positive number. Open Positions Long are drawn in green, Open Positions Short are drawn in red;
Load Price - Load price of the Open Position;
Profit / Loss - Potential profit or loss of the Open Position. A profit is drawn in green, a loss is drawn in red;
Flat - Sends to the market an order to close the Open Position with an opposite amount to the quantity of the Open Positions. If the Open Position is Long, a Sell Market order will be sent. If the Open Position is Short, a Buy Market order will be sent;
Take-Profit - Adds an exit order of type Take-Profit;
Stop-Loss - Adds an exit order of type Stop-Loss;
Reverse - Sends to the market an order to reverse the Open Position, with an amount double to the quantity of the Open Position but with an opposite sign. If the Open Position is Long, a Sell Market order will be sent. If the Open Position is Short, a Buy Market order will be sent.
Adding a Take-Profit Exit Order
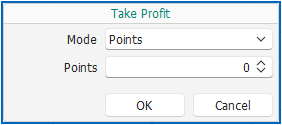
Mode - Mode in which to calculate the price of the Take-Profit order. The available choices are:
Points - The Points parameter 2 will indicate the distance expressed in points from the Open Position load price. The Points parameter must be a positive value;
Amount - The Amount parameter 2 will indicate the distance expressed as a countervalue from the Open Position load price. The Amount parameter must be a positive value;
Percentage - The % 2 parameter will indicate the distance expressed as a percentage from the Open Position load price. The Percentage parameter must be a positive value;
Exact Price - The Price 2 parameter will indicate the exact price of the Take-Profit order;
Value - The interpretation of this parameter depends on the Bracket Mode chosen in the 1 Mode drop-down box;
Sends the Take-Profit order to the market;
Cancels the entry of the Take-Profit order.
Adding a Stop-Loss Exit Order
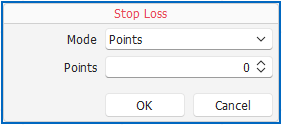
Mode - Mode in which to calculate the price of the Stop-Loss order. The available choices are:
Points - The Points parameter 2 will indicate the distance expressed in points from the Open Position load price. The Points parameter must be a positive value;
Amount - The Amount parameter 2 will indicate the distance expressed as a countervalue from the Open Position load price. The Amount parameter must be a positive value;
Percentage - The % 2 parameter will indicate the distance expressed as a percentage from the Open Position load price. The Percentage parameter must be a positive value;
Exact Price - The Price parameter 2 will indicate the exact price of the Take-Profit order;
Value - The interpretation of this parameter depends on the Bracket Mode chosen in the 1 Mode drop-down box;
Sends the Stop-Loss order to the market;
Cancels the Stop-Loss order entry.