Barre dei comandi
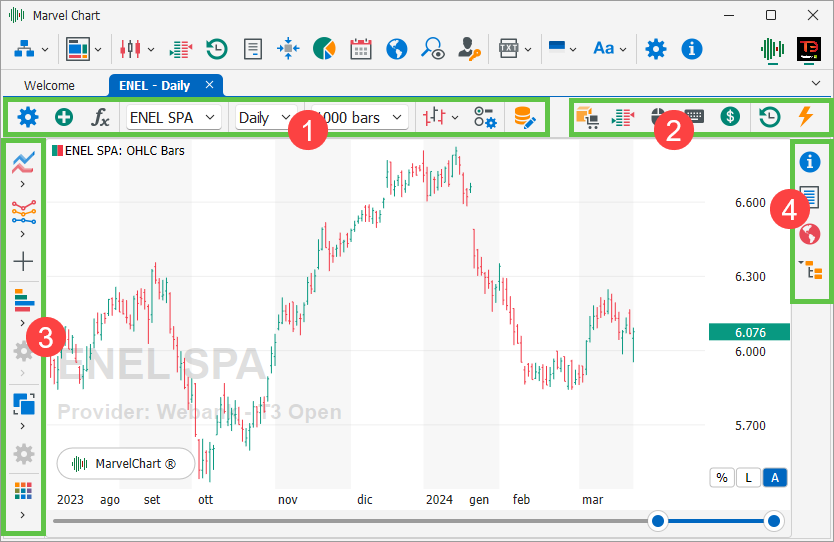
In ogni documento Chart sono presenti 4 barre dei comandi, due nella parte superiore, una lungo il lato sinistro ed una lungo il lato destro. Queste barre sono:
Barra di selezione ed impostazione — Barra orizzontale, visibile nella parte alta a sinistra;
Barra degli ordini — Barra orizzontale, visibile nella parte alta a destra;
Barra degli strumenti — Barra verticale, visibile nella parte sinistra;
Barra delle informazioni — Barra verticale, visibile nella parte destra;
Barra di selezione ed impostazione

Questa barra di comandi orizzontale, visibile nella parte alta del Chart ed allineata al bordo sinistro, contiene le impostazioni principali del Chart. I comandi disponibili sono:
View Settings — Impostazioni degli elementi grafici del chart, quali colori, CrossHair e font. Quando sono presenti più simboli sullo stesso Chart, nella barra relativa alle serie secondarie questo pulsante viene sostituito dal pulsante Spread Settings;
View Settings Commands — Casella a discesa che mostra un menù di comandi aggiuntivi relativi alle impostazioni degli elementi grafici del chart. I comandi disponibili sono:
Load from file — Carica le impostazioni degli elementi grafici del chart da un file;
Save to file — Salva le impostazioni degli elementi grafici del chart su un file;
Use current settings as default — Imposta l'insieme corrente delle impostazioni degli elementi grafici del chart come default per i nuovi grafici.
Add Symbol to Compare — Aggiunge una nuova serie storica al Chart relativa ad un altro simbolo per effettuare una comparazione rispetto alla serie principale. Vedere il capitolo Funzione di comparazione per ottenere maggiori informazioni. Quando sono presenti più simboli sullo stesso Chart, nella barra relativa alle serie secondarie questo pulsante viene sostituito dal pulsante Remove;
Spread Settings — Visibile solo nelle barre di selezione relative alle serie storiche secondarie usate in comparazione. Apre la finestra di selezione dei simboli preimpostando uno spread sui simboli attualmente in uso sul Chart;
Remove — Visibile solo nelle barre di selezione relative alle serie storiche secondarie usate in comparazione. Consente di rimuovere la relativa serie storica dalla comparazione;
Select Symbol — Casella a discesa, consente di selezionare un simbolo diverso rispetto a quello attuale;
Select Time Frame — Casella a discesa, consente di selezionare un Time Frame diverso rispetto a quello attuale;
Select number of Bars — Casella a discesa, consente di selezionare il numero di barre di dati storici da visualizzare nel Chart;
Chart Style — Menù a discesa, dove è possibile scegliere con quale stile disegnare il grafico;
Chart Settings — Apre la finestra di impostazione dello stile attualmente selezionato;
Edit Historical Data — Apre la finestra di modifica dei dati storici;
Show/Hide additional series panels — Visibile solo nella barra di selezione relativa alla serie storica principale quando sono presenti anche altre serie storiche usate in comparazione. Mostra o Nasconde le barre di selezione relative alle serie storiche secondarie.
Editor dei dati storici
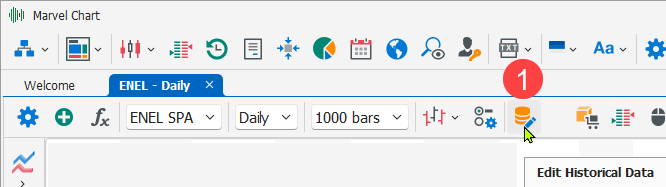
Cliccando sul pulsante 1 appare la finestra contenente i dati storici presenti nel chart.
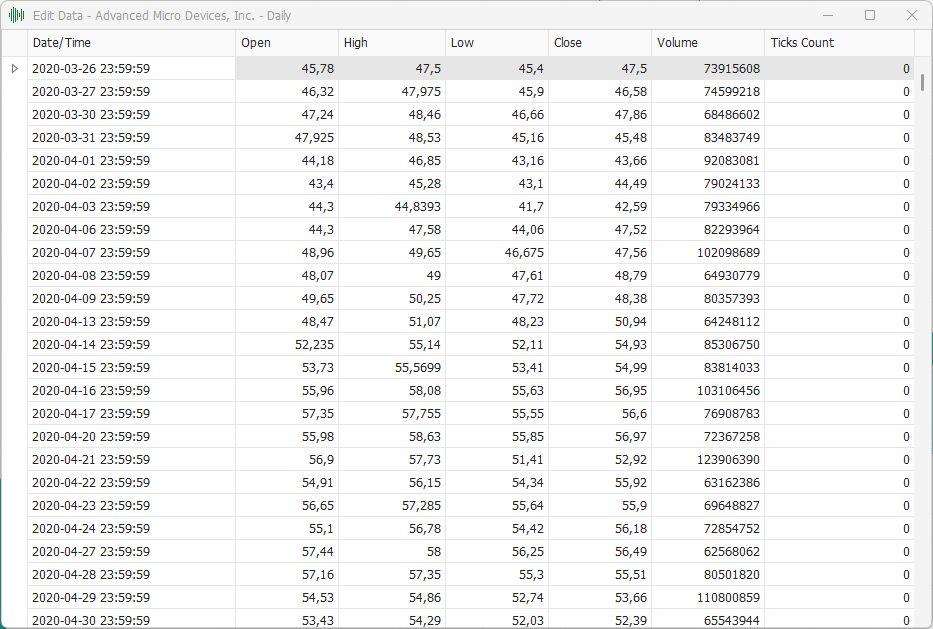
Nella finestra Edit Data sono mostrati tutti i dati della serie storica disegnata sul Chart in formato numerico in una tabella. E’ possibile modificare manualmente tutti i valori presenti nella tabella, e le modifiche apportate sono immediatamente disegnate sul Chart. Questa funzione è importantissima per avere la possibilità di correggere dati errati presenti nelle serie storiche.
Barra degli ordini
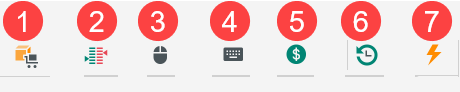
Questa barra di comandi orizzontale, visibile nella parte alta del Chart allineata al bordo destro, contiene i comandi relativi all’immissione degli ordini dal Chart. I comandi disponibili sono:
Orders Routing — Apre la finestra di impostazione dell’Orders Routing;
DOM — Apre il DOM relativo al simbolo usato nel chart per l’invio ordini;
One-Click Mouse Trading — Attiva/Spegne la modalità di immissione di ordini sul chart tramite click singolo del pulsante sinistro del mouse;
Keyboard Trading — Attiva/Spegne la modalità di immissioni di ordini sul chart usando la tastiera;
Profit / Loss — Mostra/Nasconde il pannello che visualizza il Profit/Loss realizzato da inizio giornata e quello non ancora realizzato relativo all’attuale Open Position. Se è presente una Open Position, ne viene mostrato anche il controvalore equivalente. I valori possono essere riferiti al solo sistema Auto-Trade oppure a tutti gli ordini eseguiti durante la giornata;
Backtest on this chart — Mostra/Nasconde il pannello di impostazione ed esecuzione del Backtest usando i dati storici visibili nel Chart;
Auto-Trade — Mostra/Nasconde il pannello di impostazione ed esecuzione dell’Auto-Trade sul Chart;
Barra degli strumenti
Questa barra di comandi verticale, visibile lungo il bordo sinistro del Chart contiene i comandi relativi agli strumenti che è possibile applicare sul grafico:

Indicators — Menù per l’inserimento di un nuovo indicatore sul Chart;
Drawings — Menù per l’inserimento di un nuovo drawing sul Chart;
Volume Overlay — Menù per l'inserimento di un Volume Overlay sul Chart;
Candlestick Patterns — Menù per l'attivazione o disattivazione della ricerca dei Pattern delle candele giapponesi;
Crosshair — Attiva/Disattiva la funzione Crosshair. L’attivazione o disattivazione di questa funzione avviene su tutti i Chart contemporaneamente;
Group — Menù per la scelta del gruppo a cui associare il Chart;
Group Settings — Apre la finestra di impostazione del gruppo associato al Chart;
Template — Menù per l’utilizzo dei template.
Barra delle informazioni
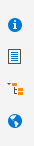
Questa barra di comandi verticale, visibile lungo il bordo destro del Chart contiene i comandi relativi ai dati informativi che è possibile visualizzare per il Chart ed il simbolo selezionato. Tutti i comandi di questa barra aprono una scheda verticale allineata al bordo destro del grafico contenente le informazioni relative al comando selezionato. La dimensione del pannello può essere variata trascinando con il mouse il bordo sinistro dello stesso. I comandi di questa barra sono tutti di tipo Attivo/Disattivo, e solo uno di essi può essere attivo. I comandi disponibili sono:
Company Profile — Apre una scheda che mostra il profilo aziendale del simbolo selezionato;
Watchlist — Apre una scheda con una Watchlist per monitorare l’andamento dei simboli Peers. E’ possibile anche mostrare una watchlist con un elenco di simboli personalizzato;
Object Tree — Apre una scheda che mostra l’elenco degli indicatori e drawings presenti sul Chart, dalla quale è possibile modificare o eliminare ciascuna voce;
News — Apre un documento News Reader e lo posiziona nella parte inferiore della finestra di MarvelChart.
Company Profile
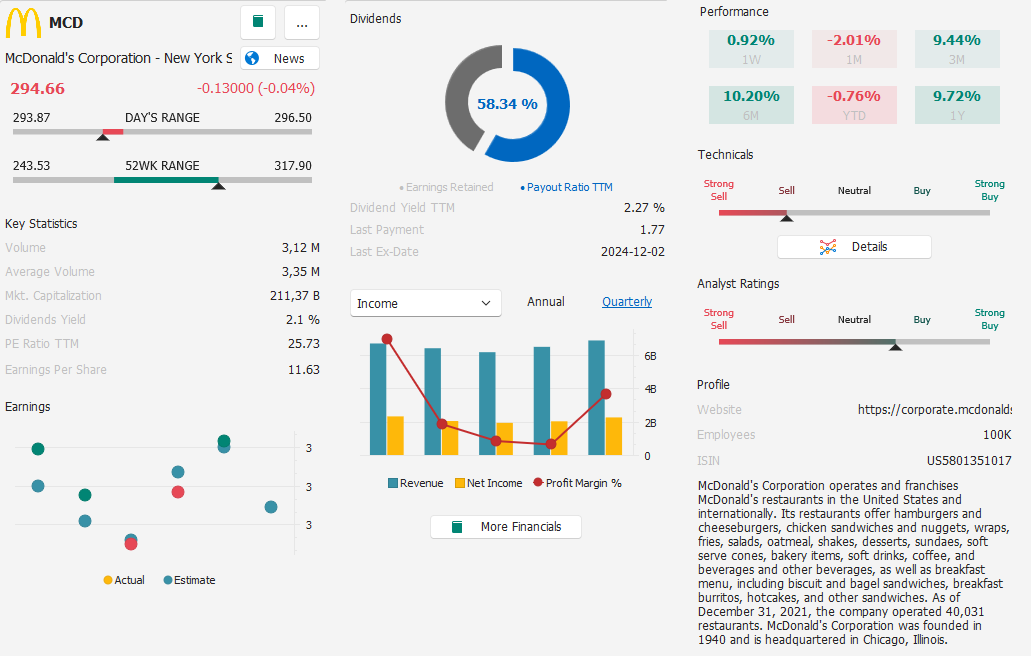
Il pannello Company Profile fornisce una serie di informazioni esaustive sul simbolo del Chart. Nell’angolo in alto a destra del pannello sono presenti alcuni pulsanti:
More Financials — Apre la finestra Financial Informations;
Selezione degli elementi da visualizzare sul pannello;
Scorrendo dall’alto verso il basso, le informazioni visualizzate sono:
Logo e simbolo abbreviato;
Nome esteso e borsa di appartenenza;
Prezzo Last e variazione rispetto al prezzo di apertura della sessione;
Range dei prezzi della giornata, i due prezzi estremi rappresentano i prezzi Low ed High della giornata, mentre la parte centrale evidenzia i prezzi Open e Last, in colore verde se Last è maggiore di Open, oppure in colore rosso se Last è minore di Open;
Range dei prezzi a 52 settimane, per il quale valgono le stesse considerazioni del punto 6;
Statistiche principali del simbolo;
Grafico degli Earnings;
Grafico e dati sui Dividends;
Grafico Income, Balance o Cash Flow, annuale o trimestrale;
Pulsante More Financials per aprire la finestra Financial Informations;
Griglia delle performance a time frame settimanale, mensile, trimestrale, semestrale, da inizio anno ed annuale;
Indicazione del trend tramite analisi tecnica;
Pulsante per visualizzare la finestra con i dettagli dell’analisi tecnica per l’indicazione del trend;
Rating degli analisti;
Profilo societario.
Dettagli dell’analisi tecnica per l’indicazione del trend
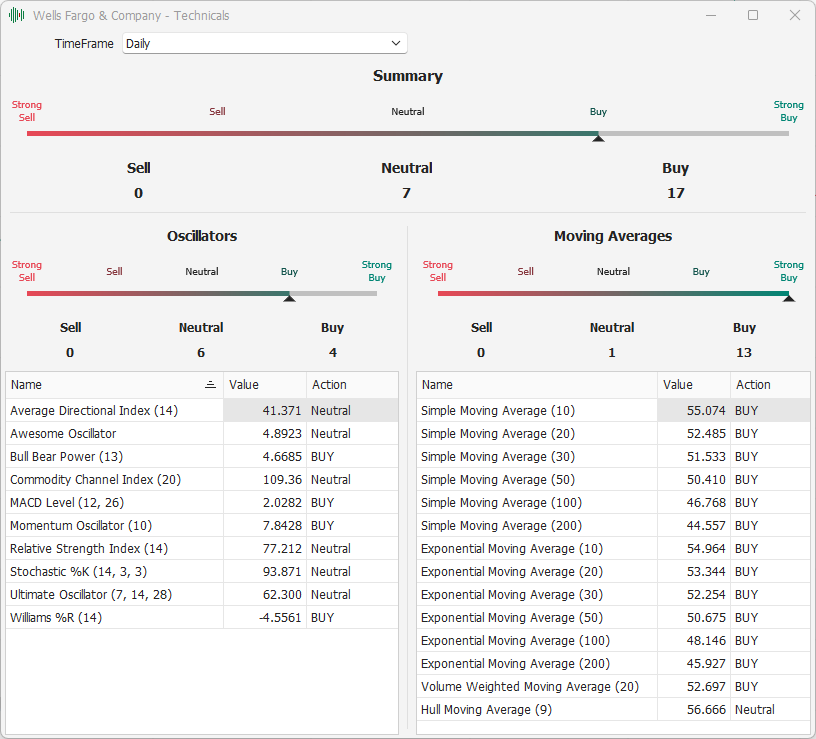
In questa finestra vengono visualizzati i dettagli dell’analisi tecnica effettuata per determinare l’indicazione del trend. Nella parte superiore della finestra è presente una casella a discesa dalla quale è possibile modificare il TimeFrame dei dati storici con i quali effettuare l’analisi. A seguire è presente un riepilogo generale, che rappresenta il risultato dell’analisi, ed i dettagli degli indicatori usati nel calcolo, suddivisi in oscillatori e medie mobili. Per ciascun indicatore viene mostrato il valore numerico e la relativa indicazione di trend.
Watchlist
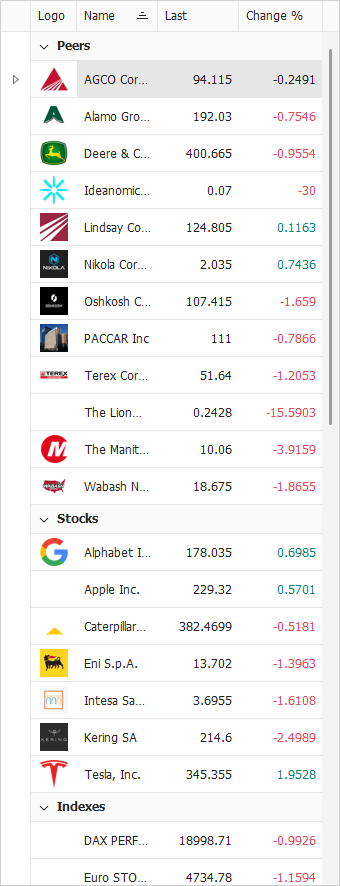
Il pannello Watchlist mostra i prezzi real-time e la loro variazione rispetto al prezzo di apertura di un insieme di simboli, raggruppati in diverse liste, alcune delle quali sono predefinite da MarvelChart:
Peers — Disponibile solo quando il datafeed del simbolo del chart fornisce l'elenco dei simboli corrispondenti a quello del chart. L'elenco dei simboli di questa lista non è personalizzabile.
Stocks — Azioni più comuni. L'elenco dei simboli è personalizzabile;
Indexes — Indici mondiali principali. L'elenco dei simboli è personalizzabile;
Forex — Cambi valutari principali. L'elenco dei simboli è personalizzabile;
Crypto — Cryptovalute principali. L'elenco dei simboli è personalizzabile;
Futures — Futures più comuni. L'elenco dei simboli è personalizzabile;
Le liste di simboli predefinite di MarvelChart non possono essere rimosse.
Personalizzare la Watchlist
Cliccando con il pulsante destro del mouse sulla Watchlist apparirà un menù tramite il quale sarà possibile personalizzare la Watchlist.
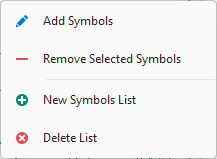
Add Symbols — Consente di aggiungere altri simboli alla lista attualmente selezionata;
Remove Selected Symbols — Rimuove dalla watchlist i simboli selezionati;
New Symbols List — Crea una nuova lista di simboli, il cui nome può essere scelto dall'utente;
Delete List — Elimina l'intera lista di simboli selezionata. Questo comando è disponibile soltanto per le liste dei simboli create dall'utente.
Per cancellare i simboli dalla Watchlist è possibile anche usare il tasto Canc sulla tastiera.
Tutte le liste dei simboli della watchlist possono essere collassate o espanse.
Object Tree
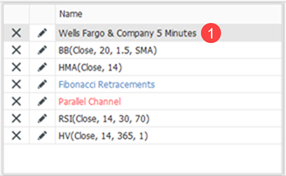
Il pannello Object Tree mostra l’elenco degli elementi presenti sul grafico, comprendendo:
Serie storiche;
Indicatori;
Drawings;
Volume Overlays;
L’elenco è ordinato per:
Pannello del grafico, da quello superiore verso quello inferiore;
Tipo di elemento, in ordine, serie storiche, indicatori, drawings, volume overlays;
Nome visualizzato sull’Object Tree, ordinamento alfabetico.
La serie storica principale ha sempre precedenza su altre serie storiche.
Per ogni elemento visualizzato nell’Object Tree sono presenti i pulsanti per eliminarlo e per aprire la relativa finestra delle impostazioni. La serie storica principale 1 non può essere rimossa dal Chart.