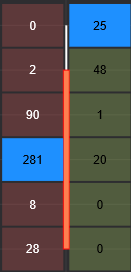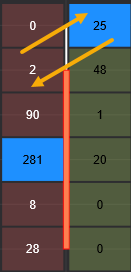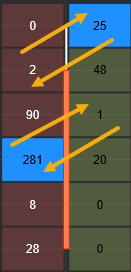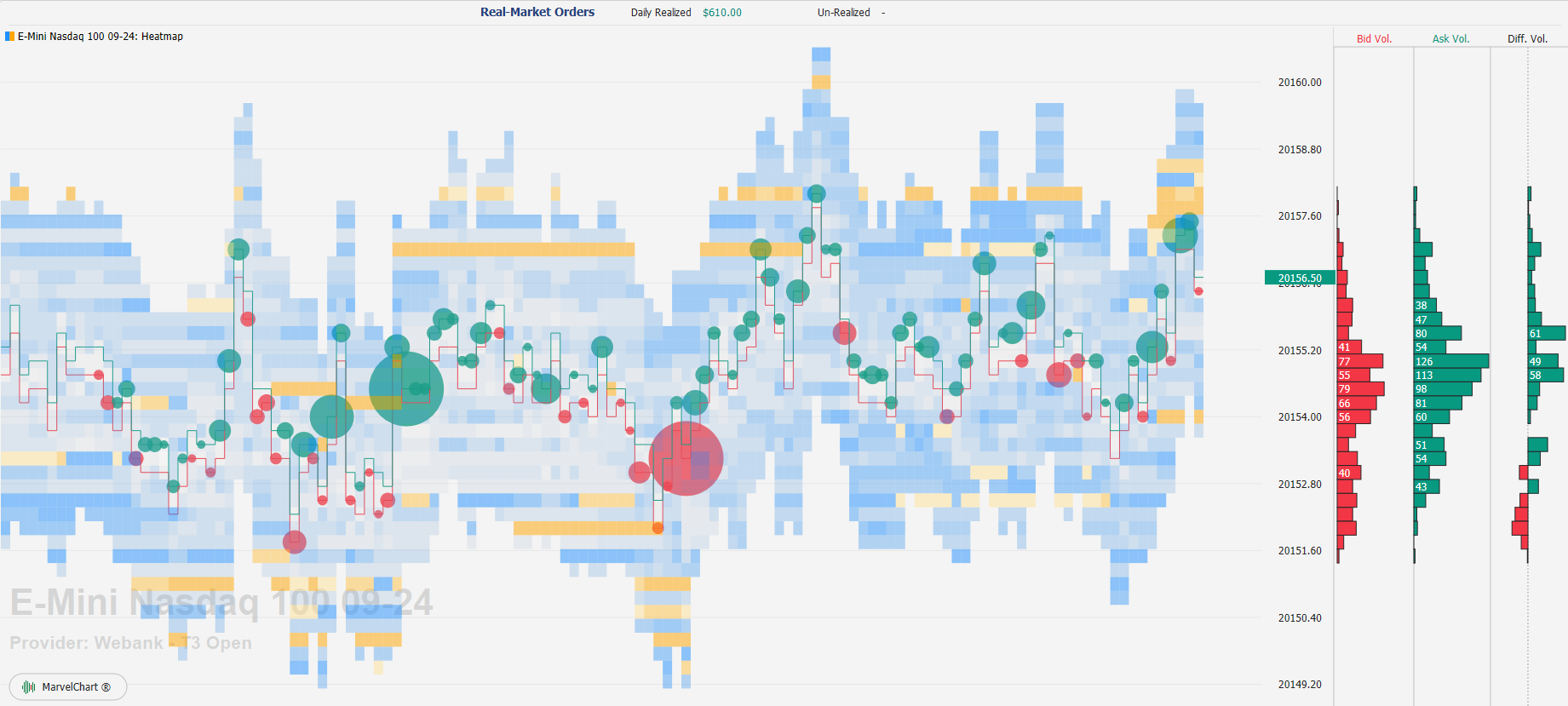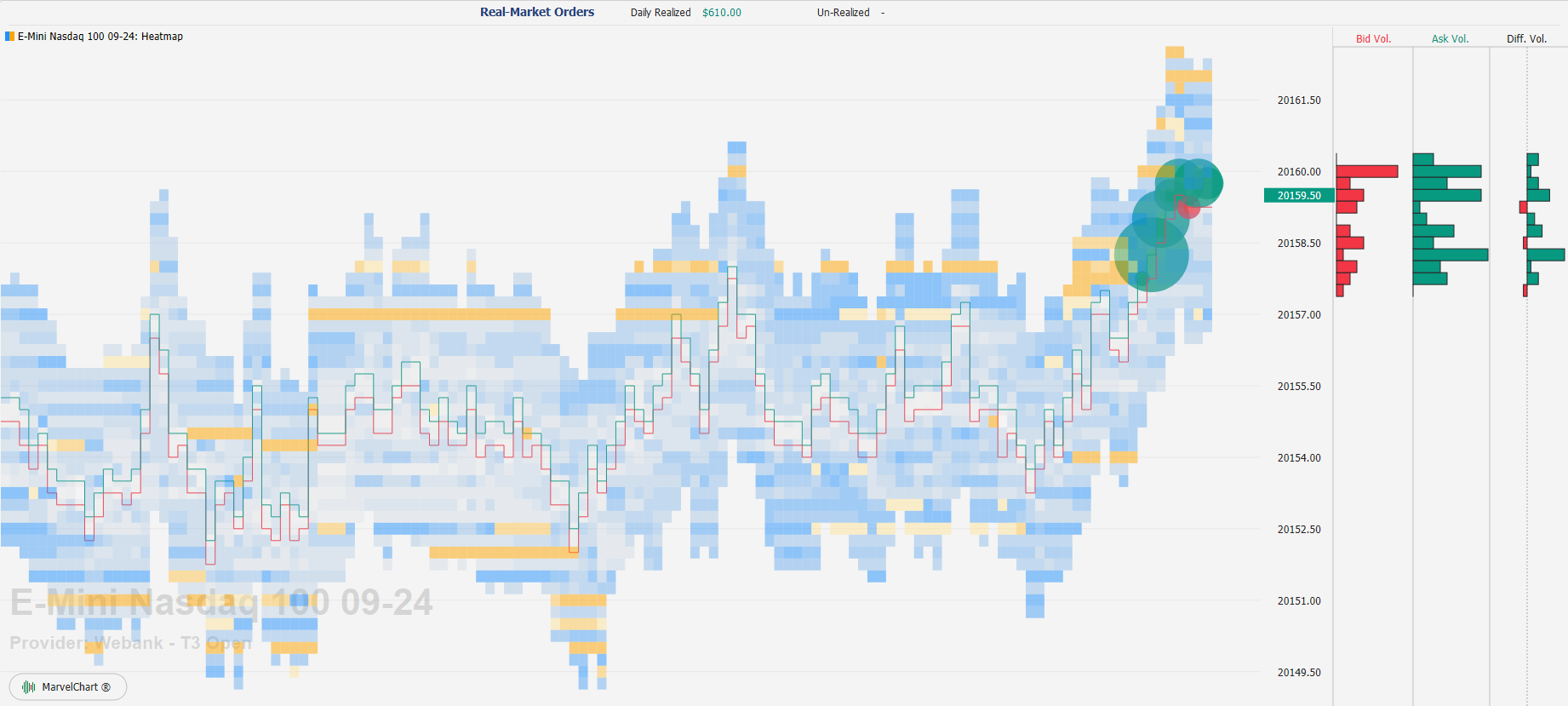Stili del grafico
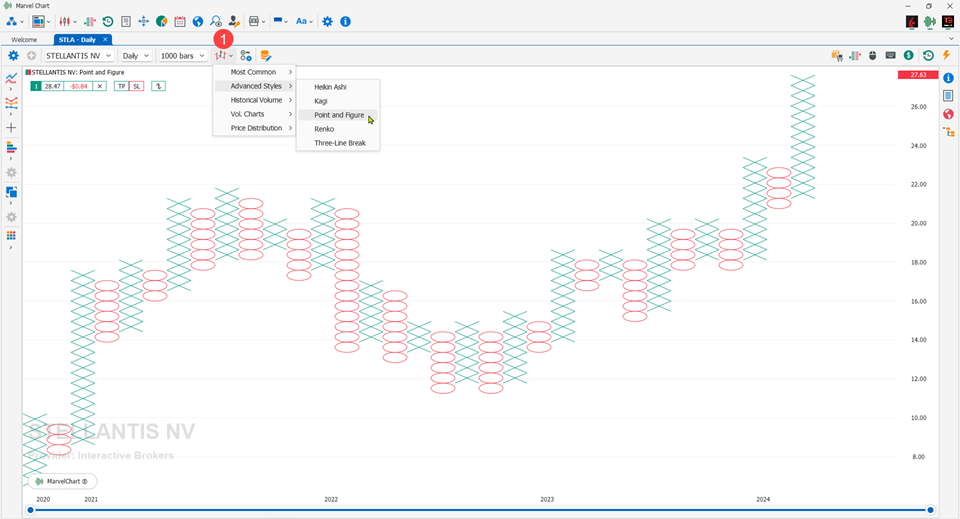
Il Chart di MarvelChart può essere disegnato ed impostato con un insieme di diversi stili, ognuno con le proprie caratteristiche distintive. E’ possibile modificare lo stile di un Chart usando l’apposito pulsante nella barra dei comandi 1. Gli stili sono raggruppati per categorie:
Most Common
Advanced Styles
Historical Volume
Vol. Charts
Price Distribution
Candles
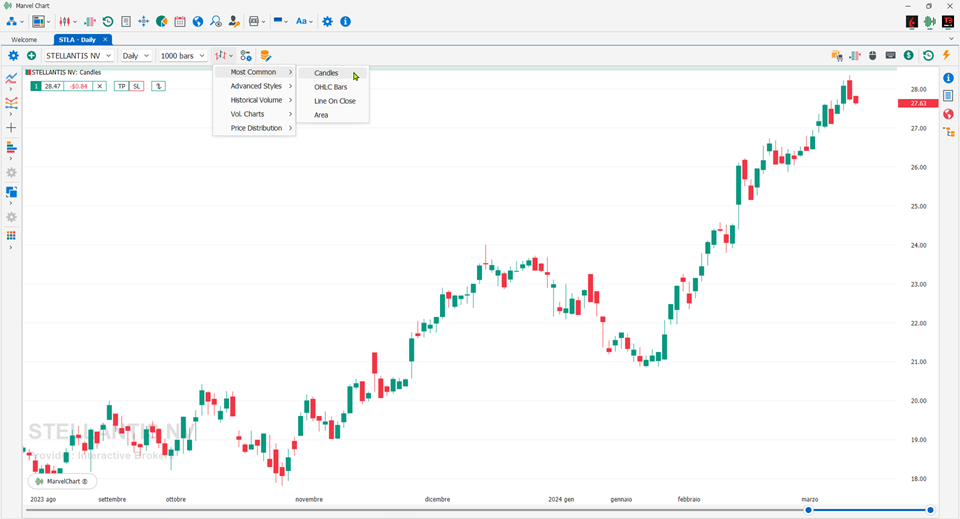
Questo tipo di grafico è comunemente chiamato anche Candlestick o candele giapponesi. Furono utilizzate per la prima volta nel Giappone nel XVIII secolo per prevedere l’andamento dei prezzi del riso. Già all’epoca esistevano dei contratti a termine che avevano lo scopo di unire le esigenze di chi produce con chi commercia. L’inventore, Munehisa Homma, grazie a questo metodo avrebbe guadagnato una fortuna e per fornire dei termini alle rappresentazioni tecniche avrebbe utilizzato dei vocaboli di guerra usati in battaglia. In Europa il metodo giunse nel 1989 grazie a Steve Nison che ne pubblicò varie regole nel suo famoso libro Japanese Candlestick Charting Techniques. Oggi ricopre la funzione di metodo di visualizzazione grafica più utilizzato dai trader.
Fonte: Wikipedia
Impostazioni

Up Candle Color: colore con cui disegnare il Real-Body delle candele in salita;
Down Candle Color: colore con cui disegnare il Real-Body delle candele in discesa;
Body Up/Down Mode: modalità con la quale calcolare la direzione della candela, se Up oppure Down. Le alternative disponibili sono
Open / Close - Calcola la direzione Up/Down della candela usando i prezzi Open e Close della candela stessa;
Prev. Close / Close - Calcola la direzione Up/Down della candela usando i prezzi Close della candela precedente e di quella attuale;
Draw with Outlines: se attivo, il Real-Body delle candele viene disegnato con un bordo colorato;
Up Candle Outline Color: colore del bordo delle candele in salita;
Down Candle Outline Color: colore del bordo delle candele in discesa;
Outline Up/Down Mode: modalità con la quale calcolare la direzione della candela per il disegno delle outlines, se Up oppure Down. Vedi Body Up/Down per l'elenco delle alternative disponibili.
OHLC Bars
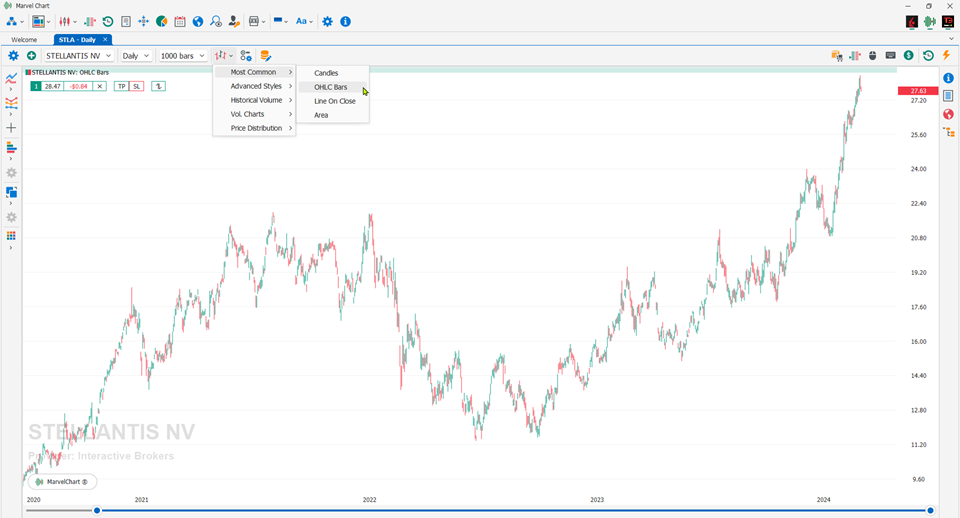
Questo tipo di grafico è molto utilizzato per illustrare i movimenti dei prezzi nel tempo, e prende il nome dai prezzi che compongono ogni barra del grafico: Open, High, Low e Close.
Fonte: Wikipedia
Impostazioni
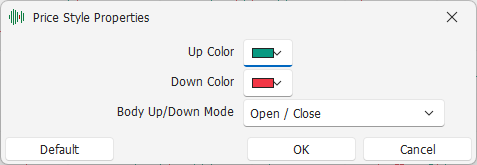
Up Color: colore con cui disegnare le barre in salita;
Down Color: colore con cui disegnare le barre in discesa;
Body Up/Down Mode: modalità con la quale calcolare la direzione della candela, se Up oppure Down. Le alternative disponibili sono
Open / Close - Calcola la direzione Up/Down della candela usando i prezzi Open e Close della candela stessa;
Prev. Close / Close - Calcola la direzione Up/Down della candela usando i prezzi Close della candela precedente e di quella attuale.
Line On Close
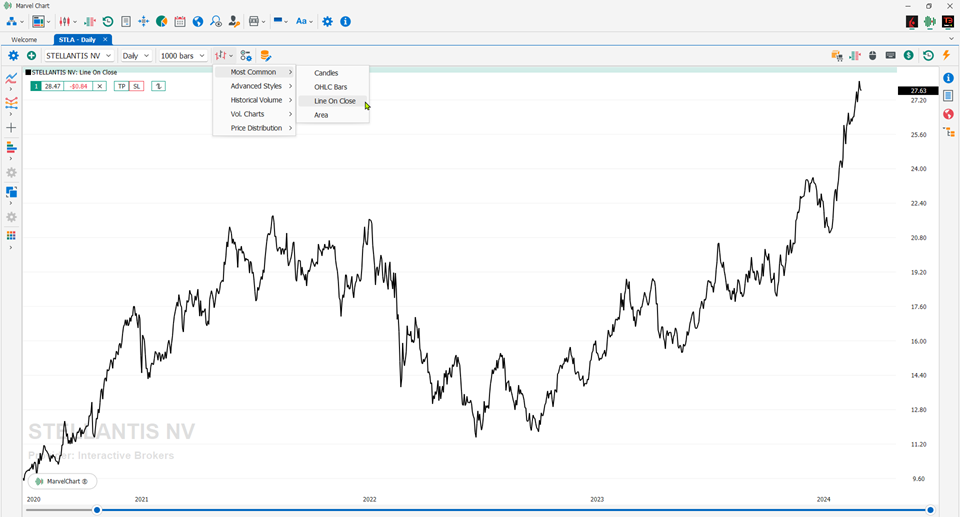
E’ il tipo di grafico più semplice, ed è costituito da una semplice linea che congiunge i vari prezzi di chiusura dei periodi visualizzati nel grafico.
Impostazioni
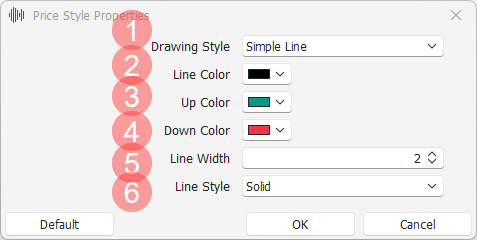
Drawing Style: permette di scegliere in quale modalità disegnare la linea del grafico. Le scelte disponibili sono:
Simple Line: linea semplice, verrà usato il valore di “Line Color” come colore della linea;
Open - Close: per ogni segmento della linea, il colore sarà scelto tra “Up Color” e “Down Color”, a seconda della relazione tra i prezzi Open e Close del segmento stesso. Se Close è maggiore di Open il segmento verrà disegnato con “Up Color”, invece se Close è minore di Open il segmento verrà disegnato con “Down Color”;
Prev. Close - Close: per ogni segmento della linea, il colore sarà scelto tra “Up Color” e “Down Color”, a seconda della relazione tra i prezzi Close del segmento attuale e Close del segmento precedente. Se il Close attuale è maggiore del Close precedente il segmento verrà disegnato con “Up Color”, invece se il Close attuale è minore del Close precedente il segmento verrà disegnato con “Down Color”;
Line Color: colore della linea quando “Drawing Mode” è impostato a “Simple Line”;
Up Color: colore dei segmenti in salita della linea quando “Drawing Mode” è impostato a “Open - Close” oppure “Prev. Close - Close”;
Down Color: colore dei segmenti in discesa della linea quando “Drawing Mode” è impostato a “Open – Close” oppure “Prev. Close - Close”;
Line Width: spessore della linea;
Line Style: stile della linea;
Area
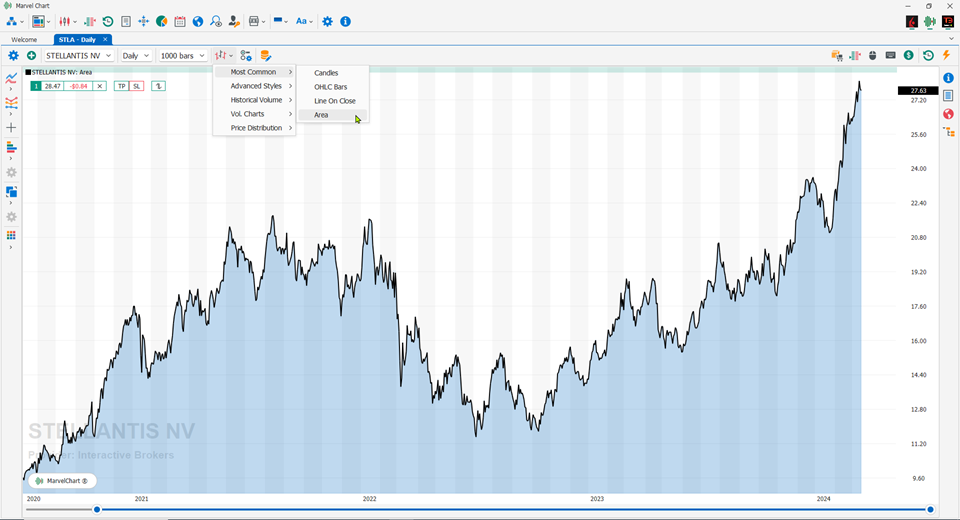
Questo tipo di grafico è molto simile a Line On Close, con la differenza che l’area compresa tra la linea che congiunge i prezzi e la base del pannello del grafico viene colorata con un diverso colore o una trasparenza.
Impostazioni
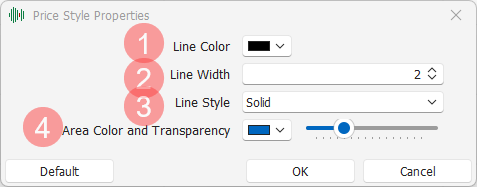
Line Color: colore con cui disegnare la linea che congiunge i prezzi Close dei vari periodi;
Line Width: spessore della linea;
Line Style: stile della linea;
Area Color and Transparency: colore con cui riempire l’area tra la linea e la base del pannello del chart e la relativa trasparenza;
Heikin Ashi
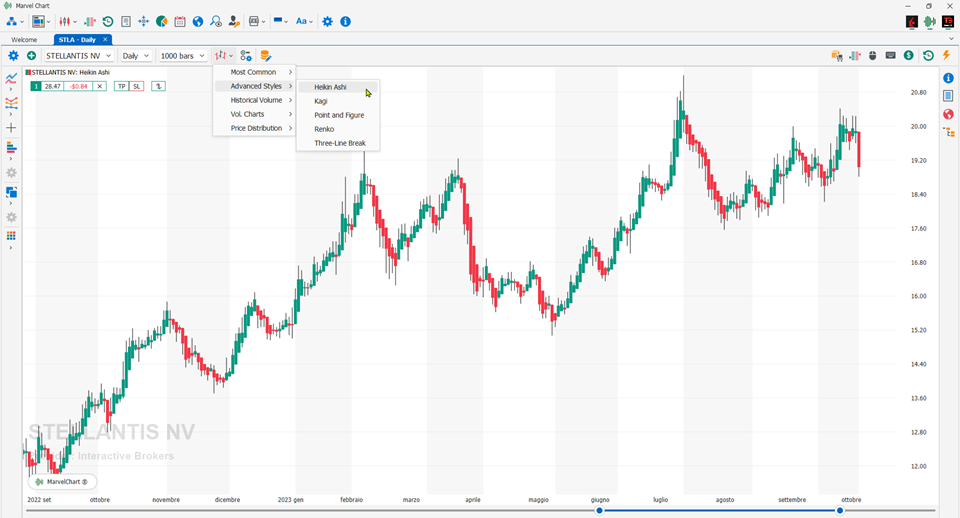
Le candele di Heikin Ashi (in giapponese: 平均足, barra media) sono una variante delle Candlestick calcolata applicando una media pesata ai valori in esame. Le formule sono le seguenti:
Close = (real open + real high + real low + real close) / 4
Open = (previous Heikin-Ashi open + previous Heikin-Ashi close) / 2
High = max(real high, Heikin-Ashi open, Heikin-Ashi close)
Low = min(real low, Heikin-Ashi open, Heikin-Ashi close)
La sincronizzazione del corpo con il prezzo reale Open e Close viene persa, per cui non sono affidabili per la valorizzazione diretta. L’effetto è pronunciato sulle shadows che vengono maggiormente messe in risalto rispetto alle candele normali. Vengono usate di solito come complemento ai grafici tradizionali. I grafici Heikin-Ashi assomigliano ai grafici a candele, ma hanno un aspetto più fluido poiché tracciano una gamma di movimenti di prezzo, piuttosto che tracciare ogni movimento di prezzo come con i grafici a candele. Questi grafici sono utilizzati da trader e investitori per aiutare a determinare e prevedere i movimenti dei prezzi. Come le candele standard, una candela Heikin-Ashi ha un corpo e una linea, tuttavia, non hanno lo stesso scopo di un grafico a candele. L’ultimo prezzo di una candela Heikin-Ashi viene calcolato dal prezzo medio della barra o del periodo di tempo corrente (ad esempio, un periodo di tempo giornaliero dovrebbe far rappresentare a ciascuna barra i movimenti di prezzo di quel giorno specifico). Lo scopo principale di un grafico Heikin-Ashi è mostrare l’andamento generale del prezzo (direzione del prezzo) e la forza di ogni trend; queste sono rappresentate dalle shadow, che sono le linee che si estendono dal corpo principale della candela. Una serie di candele in rialzo senza shadow inferiori indica una forte tendenza al rialzo e viceversa con candele in ribasso senza shadow superiori.
Fonte: Wikipedia
Impostazioni
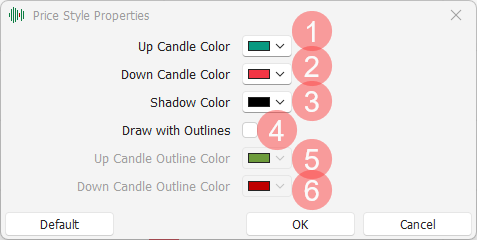
Up Candle Color: colore con cui disegnare il Real-Body delle candele in salita, cioè delle candele il cui prezzo Close è maggiore del prezzo Open;
Down Candle Color: colore con cui disegnare il Real-Body delle candele in discesa, cioè delle candele il cui prezzo Close è minore del prezzo Open;
Shadow Color: colore con cui disegnare le shadows inferiore e superiore delle candele;
Draw with Outlines: se attivo, il Real-Body delle candele viene disegnato con un bordo colorato;
Up Candle Outline Color: colore del bordo delle candele in salita;
Down Candle Outline Color: colore del bordo delle candele in discesa;
Kagi
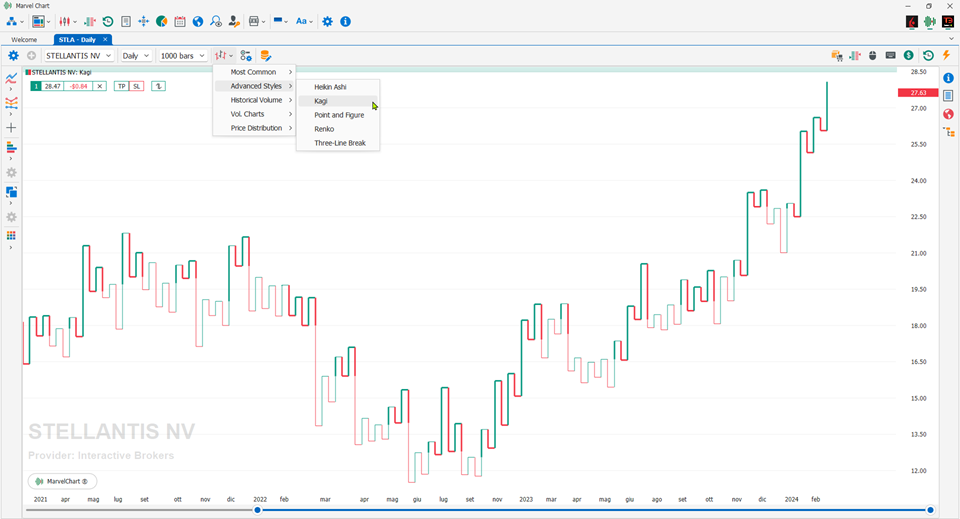
Il grafico Kagi è usato per monitorare le variazioni di prezzo, e differisce rispetto ai grafici tradizionali come Candlesticks e OHLC nel fatto che il Kagi è quasi completamente indipendente dal tempo. Questa caratteristica contribuisce a produrre un disegno del chart che riduce il “rumore di fondo”.
Fonte: Wikipedia
Impostazioni
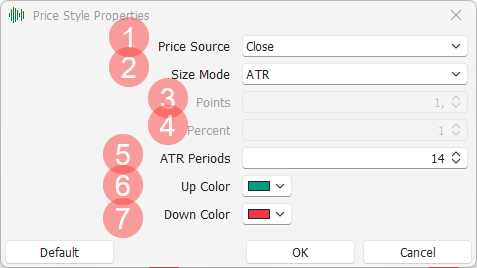
Price Source: scelta di quale prezzo utilizzare nel calcolo del chart, tra Close e prezzo medio OHLC;
Size Mode: scelta di quale metodo utilizzare per calcolare gli scostamenti di prezzo che determinano cambiamenti del trend. Le scelte disponibili sono:
Points: numero di punti o valore in prezzo, impostabile nel parametro “Points”;
Percent: valore percentuale rispetto al prezzo precedente, impostabile nel parametro “Percent”;
ATR: Average True Range, che consente di avere un’impostazione sempre valida del chart perchè auto-adattativa. E’ possibile impostare il numero di periodi con i quali calcolare l’Average True Range nel parametro “ATR Periods”;
Points: se “Size Mode” è impostato a “Points”, numero di punti o valore in prezzo che determina una variazione del trend;
Percent: se “Size Mode” è impostato a “Percent”, valore percentuale rispetto al prezzo precedente che determina una variazione del trend;
ATR Periods: se “Size Mode” è impostato ad “ATR”, numero di periodi con i quali calcolare l’Average True Range, il cui valore rappresenta l’ampiezza minima di movimento del prezzo tale da determinare una variazione del trend;
Up Color: colore con cui disegnare i segmenti che rappresentano un trend in salita;
Down Color: colore con cui disegnare i segmenti che rappresentano un trend in discesa;
Point and Figure
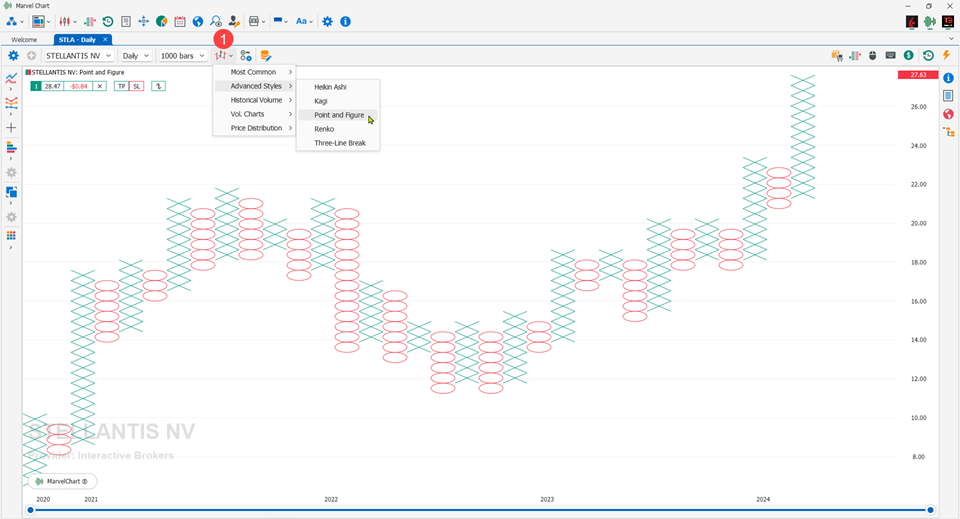
I grafici Point and Figure non disegnano il grafico come prezzo rispetto al tempo, come fanno ad esempio i grafici Candlesticks. Nei grafici Point and Figure viene disegnato il prezzo rispetto alle sue variazioni di direzione, plottando una colonna di X quando il prezzo sale ed una colonna di O quando il prezzo scende.
Fonte: Wikipedia
Impostazioni
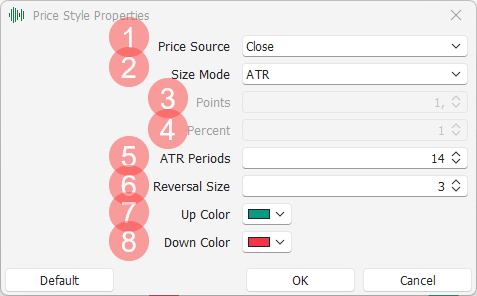
Price Source: scelta di quale prezzo utilizzare nel calcolo del chart, tra Close e prezzo medio tra High e Low;
Size Mode: scelta di quale metodo utilizzare per calcolare gli scostamenti di prezzo che determinano cambiamenti del trend. Le scelte disponibili sono:
Points: numero di punti o valore in prezzo, impostabile nel parametro “Points”;
Percent: valore percentuale rispetto al prezzo precedente, impostabile nel parametro “Percent”;
ATR: Average True Range, che consente di avere un’impostazione sempre valida del chart perchè auto-adattativa. E’ possibile impostare il numero di periodi con i quali calcolare l’Average True Range nel parametro “ATR Periods”;
Points: se “Size Mode” è impostato a “Points”, numero di punti o valore in prezzo che determina una variazione del trend;
Percent: se “Size Mode” è impostato a “Percent”, valore percentuale rispetto al prezzo precedente che determina una variazione del trend;
ATR Periods: se “Size Mode” è impostato ad “ATR”, numero di periodi con i quali calcolare l’Average True Range, il cui valore rappresenta l’ampiezza minima di movimento del prezzo tale da determinare una variazione del trend;
Reversal Size: numero di “blocchi” minimi da raggiungere per individuare un’inversione del trend;
Up Color: colore con cui disegnare le X che rappresentano un trend in salita;
Down Color: colore con cui disegnare le O che rappresentano un trend in discesa;
Renko
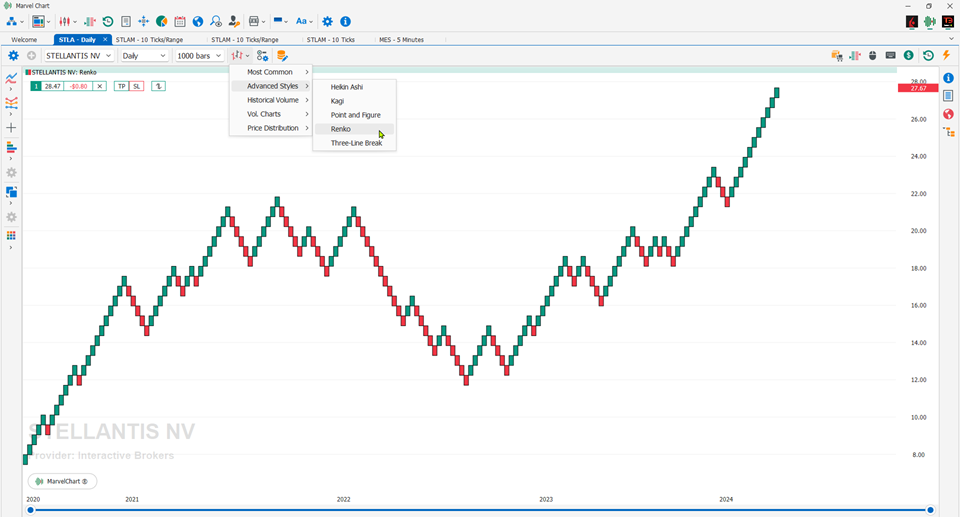
Un grafico Renko (Giapponese: 練行足, romanizzato: renkōashi, anche scritto 練り足, neriashi) è un tipo di grafico finanziario di origine giapponese usato nell’analisi tecnica che misura e disegna variazioni di prezzo. Un grafico Renko consiste di blocchi (煉瓦, renga, o bricks in inglese), che secondo i sostenitori mostrano chiaramente i diversi trend del mercato ed aumentano il rapporto segnale/rumore rispetto ad un tipico grafico Candlesticks.
Fonte: Wikipedia
Impostazioni
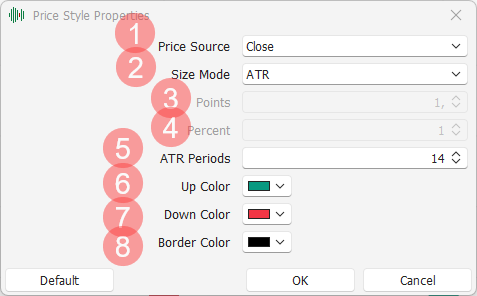
Price Source: scelta di quale prezzo utilizzare nel calcolo del chart, tra Close e prezzo medio OHLC;
Size Mode: scelta di quale metodo utilizzare per calcolare gli scostamenti di prezzo che determinano cambiamenti del trend. Le scelte disponibili sono:
Points: numero di punti o valore in prezzo, impostabile nel parametro “Points”;
Percent: valore percentuale rispetto al prezzo precedente, impostabile nel parametro “Percent”;
ATR: Average True Range, che consente di avere un’impostazione sempre valida del chart perchè auto-adattativa. E’ possibile impostare il numero di periodi con i quali calcolare l’Average True Range nel parametro “ATR Periods”;
Points: se “Size Mode” è impostato a “Points”, numero di punti o valore in prezzo che determina una variazione del trend;
Percent: se “Size Mode” è impostato a “Percent”, valore percentuale rispetto al prezzo precedente che determina una variazione del trend;
ATR Periods: se “Size Mode” è impostato ad “ATR”, numero di periodi con i quali calcolare l’Average True Range, il cui valore rappresenta l’ampiezza minima di movimento del prezzo tale da determinare una variazione del trend;
Up Color: colore con cui disegnare i segmenti che rappresentano un trend in salita;
Down Color: colore con cui disegnare i segmenti che rappresentano un trend in discesa;
Three-Line Break
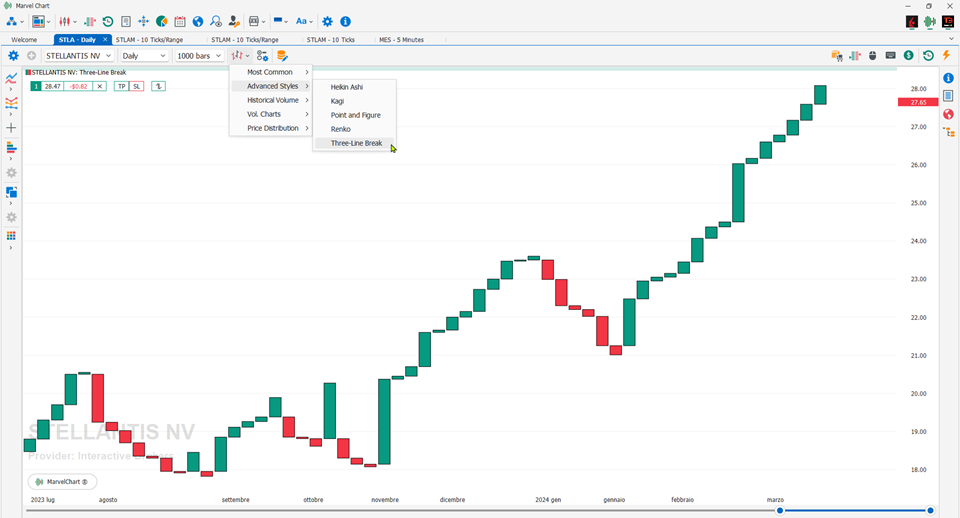
Il grafico Three Line Break ha una costruzione particolare: sul grafico vengono disegnate delle colonne verdi o rosse a seconda della direzionalità e della formazione di nuovi massimi o nuovi minimi del titolo. L’unico prezzo preso in considerazione è quello di chiusura, se la chiusura è maggiore del precedente massimo verrà generata una nuova colonna verde, se è inferiore al precedente minimo verrà generata una nuova colonna rossa, nulla verrà fatto nel caso non vi siano nuovi massimi o nuovi minimi.
Fonte: Traderpedia
Impostazioni
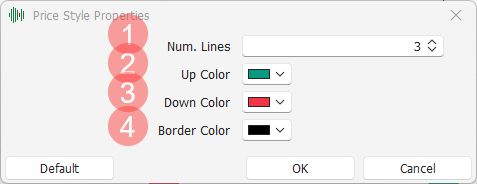
Num. Lines: numero di “linee” minimo per individuare un’inversione del trend;
Up Color: colore con cui disegnare i blocchi che identificano un trend in salita;
Down Color: colore con cui disegnare i blocchi che identificano un trend in discesa;
Border Color: colore con cui disegnare i bordi dei blocchi;
Candles Volume
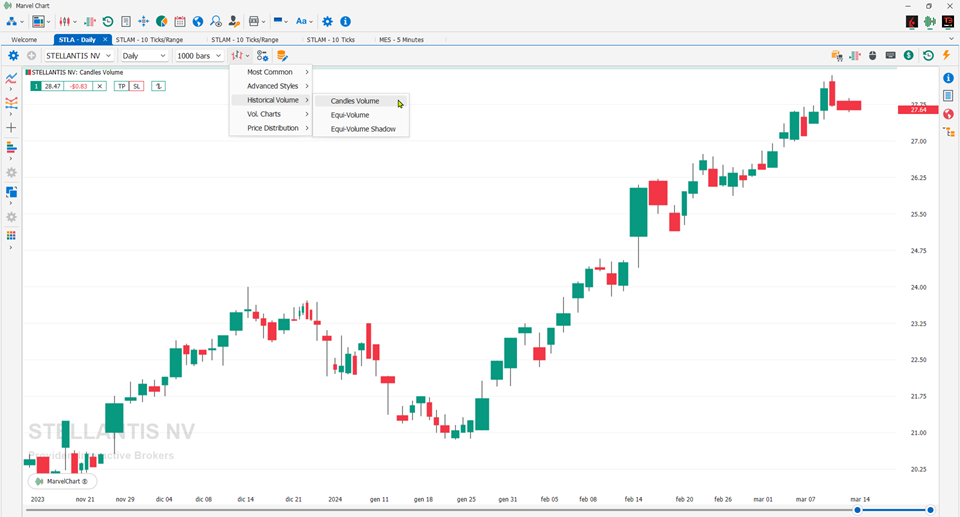
Il grafico Candle Volume è una sorta di ibrido tra il grafico Equi-Volume di Arms ed il grafico Candlestick. Per essere tracciato necessita dei dati di apertura, chiusura, minimo, massimo e dei volumi di scambio. Possiede tutte le caratteristiche del grafico Candlestick classico con la particolarità di potersi gonfiare in rapporto diretto con il volume di scambio; quanto più interesse c’è nel titolo (sotto forma di scambi) tanto più sarà largo il real body del grafico Candles Volume.
Fonte: Traderpedia
Impostazioni
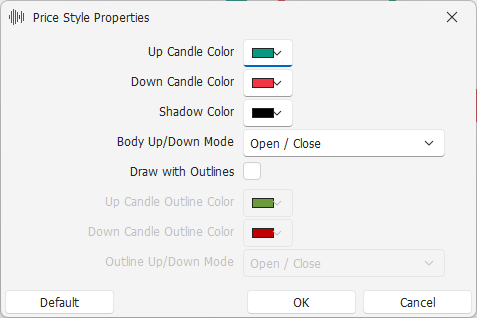
Up Candle Color: colore con cui disegnare il Real-Body delle candele in salita;
Down Candle Color: colore con cui disegnare il Real-Body delle candele in discesa;
Shadow Color: colore con cui disegnare le shadows inferiore e superiore delle candele;
Body Up/Down Mode: modalità con la quale calcolare la direzione della candela, se Up oppure Down. Le alternative disponibili sono
Open / Close - Calcola la direzione Up/Down della candela usando i prezzi Open e Close della candela stessa;
Prev. Close / Close - Calcola la direzione Up/Down della candela usando i prezzi Close della candela precedente e di quella attuale;
Draw with Outlines: se attivo, il Real-Body delle candele viene disegnato con un bordo colorato;
Up Candle Outline Color: colore del bordo delle candele in salita;
Down Candle Outline Color: colore del bordo delle candele in discesa;
Outline Up/Down Mode: modalità con la quale calcolare la direzione della candela per il disegno delle outlines, se Up oppure Down. Vedi Body Up/Down per l'elenco delle alternative disponibili.
Equi-Volume
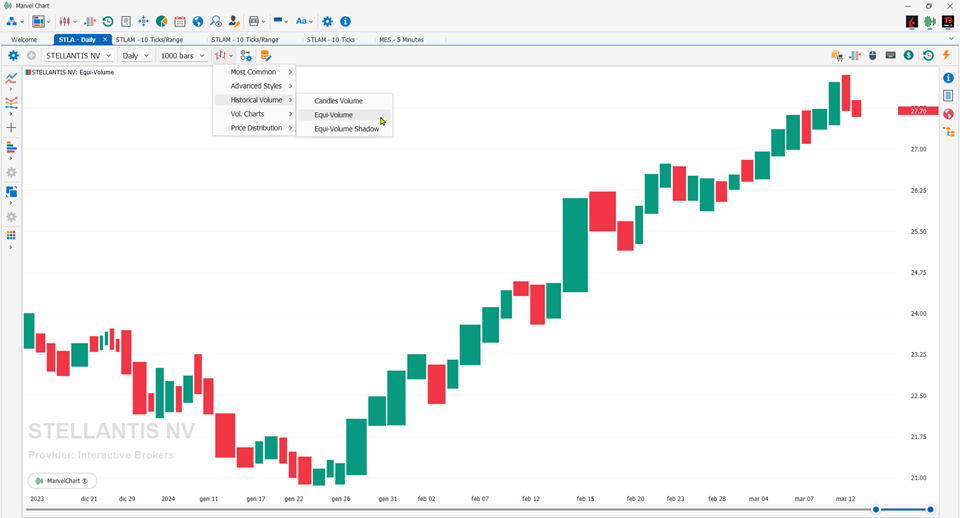
L’analisi Equi-Volume lega tra di loro le fonti di informazioni del range di prezzo e del volume trattato al fine di evidenziare le situazioni del mercato. La costruzione grafica del grafico Equi-Volume è molto particolare, il dato del volume viene spostato dalla base del grafico (dove si trovano nel grafico bar chart) per essere incluso nella rappresentazione dei prezzi.
Fonte: Traderpedia
Impostazioni
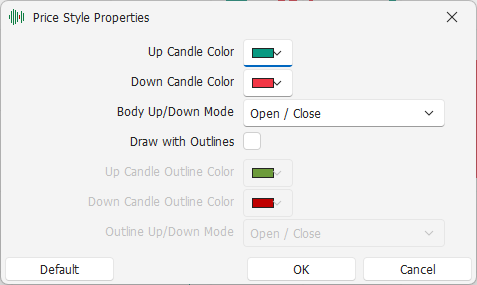
Up Candle Color: colore con cui disegnare il Real-Body delle candele in salita;
Down Candle Color: colore con cui disegnare il Real-Body delle candele in discesa;
Body Up/Down Mode: modalità con la quale calcolare la direzione della candela, se Up oppure Down. Le alternative disponibili sono
Open / Close - Calcola la direzione Up/Down della candela usando i prezzi Open e Close della candela stessa;
Prev. Close / Close - Calcola la direzione Up/Down della candela usando i prezzi Close della candela precedente e di quella attuale;
Draw with Outlines: se attivo, il Real-Body delle candele viene disegnato con un bordo colorato;
Up Candle Outline Color: colore del bordo delle candele in salita;
Down Candle Outline Color: colore del bordo delle candele in discesa;
Outline Up/Down Mode: modalità con la quale calcolare la direzione della candela per il disegno delle outlines, se Up oppure Down. Vedi Body Up/Down per l'elenco delle alternative disponibili.
Equi-Volume Shadow
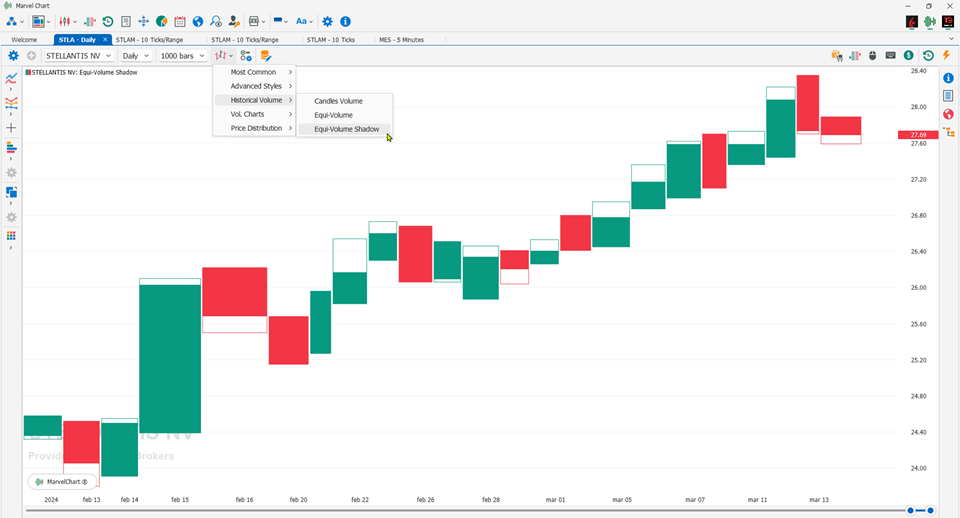
E’ un tipo di grafico derivato dall’Equi-Volume, ma introduce il disegno del prezzo di chiusura, in modo da determinare per ogni barra la presenza o meno di una shadow. Per candele con prezzo Close maggiore del prezzo Open verrà evidenziata la shadow superiore, mentre per candele con prezzo Close inferiore del prezzo Open verrà evidenziata la shadow inferiore. Le shadow sono rappresentate tramite aree “vuote” all’interno delle candele. Più le candele sono “piene” e più forte è il trend.
Impostazioni
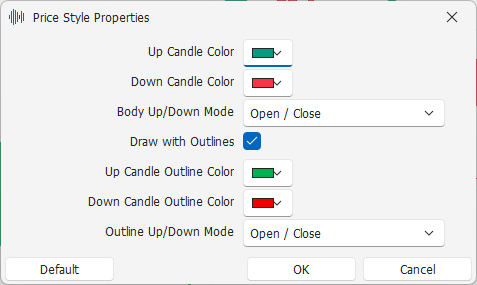
Up Candle Color: colore con cui disegnare il Real-Body delle candele in salita;
Down Candle Color: colore con cui disegnare il Real-Body delle candele in discesa;
Body Up/Down Mode: modalità con la quale calcolare la direzione della candela, se Up oppure Down. Le alternative disponibili sono
Open / Close - Calcola la direzione Up/Down della candela usando i prezzi Open e Close della candela stessa;
Prev. Close / Close - Calcola la direzione Up/Down della candela usando i prezzi Close della candela precedente e di quella attuale;
Draw with Outlines: se attivo, il Real-Body delle candele viene disegnato con un bordo colorato;
Up Candle Outline Color: colore del bordo delle candele in salita;
Down Candle Outline Color: colore del bordo delle candele in discesa;
Outline Up/Down Mode: modalità con la quale calcolare la direzione della candela per il disegno delle outlines, se Up oppure Down. Vedi Body Up/Down per l'elenco delle alternative disponibili.
Footprint
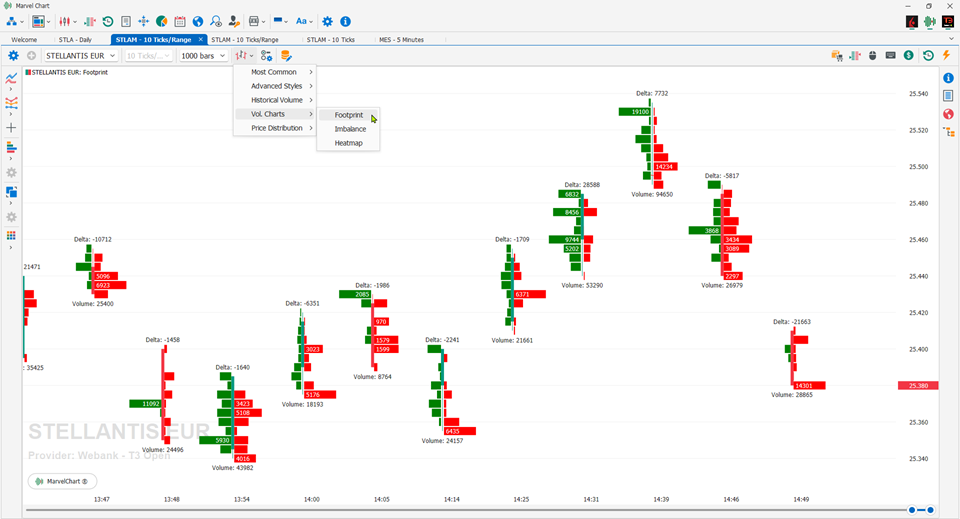
Footprint è l’impronta che i volumi danno al mercato. Analizzando le azioni di acquirenti e venditori, il trader può identificare una direzione del mercato. Si tenga presente che l’analisi del volume è un metodo abbastanza recente per visualizzare i grafici degli assets infatti, è stato introdotto da soli 20 anni ed è l’unico vero indicatore che ha un ritardo nel calcolo pari a zero.
Impostazioni
Il grafico Footprint può essere configurato in 900 diverse combinazioni, quindi può essere adattato alle esigenze di qualsiasi trader.
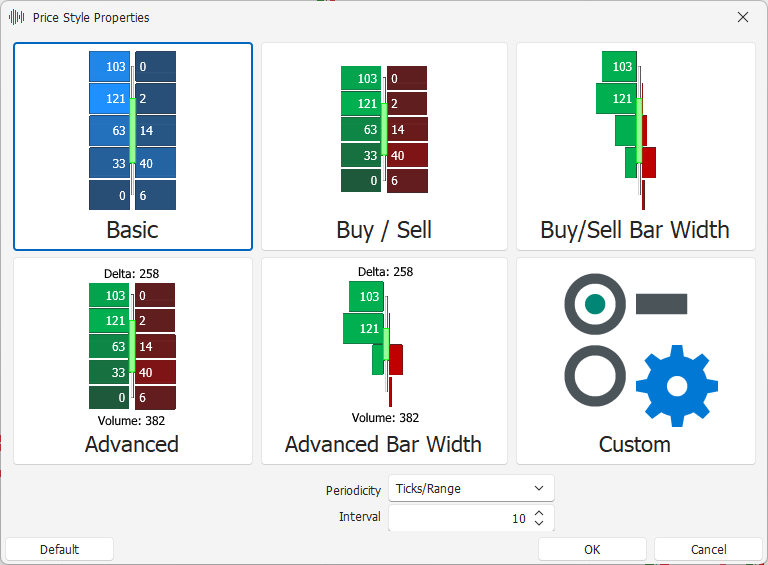
Lo stile del grafico Footprint, date le numerosissime combinazioni di impostazioni disponibili, presenta 5 template pre-configurati:
Basic - visualizza i volumi di acquisto e vendita con lo stesso colore usando la trasparenza, più opacità significa volumi maggiori, più trasparenza indica volumi minori;
Buy/Sell - visualizza i volumi di acquisto e vendita con due colori diversi usando la trasparenza, più opacità significa volumi maggiori, più trasparenza indica volumi minori;
Buy/Sell Bar Width - visualizza i volumi di acquisto e vendita con due colori diversi usando la lunghezza delle barre per rappresentare i volumi, barre più lunghe indicano volumi maggiori, barre più corte indicano volumi minori;
Advanced - come Buy/Sell, ma mostra anche il Delta, cioè la differenza tra i volumi in acquisto ed in vendita, nella parte superiore delle candele, ed il volume totale nella parte inferiore delle candele, entrambi visualizzati come semplici testi;
Advanced Bar Width - come Buy/Sell Bar Width, ma mostra anche il Delta, cioè la differenza tra i volumi in acquisto ed in vendita, nella parte superiore delle candele, ed il volume totale nella parte inferiore delle candele, entrambi visualizzati come semplici testi.
TimeFrame: configurazione del TimeFrame dei dati storici da utilizzare nel Chart. Il timeFrame consigliato è Ticks/Range a 10 ticks.
Cliccando su una di queste scelte il grafico verrà impostato come mostrato nelle relative anteprime. L’ultimo pulsante permette di accedere alla configurazione personalizzata del grafico.
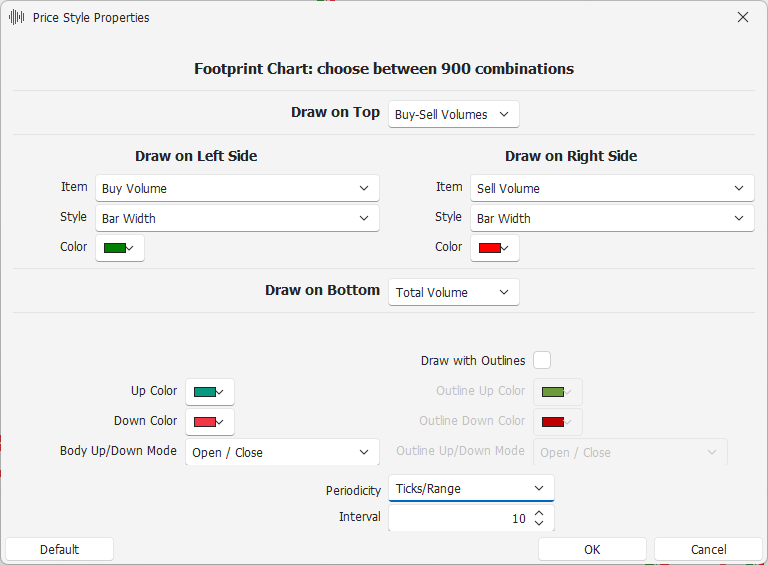
Quando si sceglie di personalizzare l’aspetto dello stile Footprint verrà visualizzata la scheda di impostazione dettagliata, che presenta le seguenti voci:
Draw On Top: scelta di quale valore visualizzare sopra a ciascuna candela nel chart;
Draw on Bottom: scelta di quale valore visualizzare sotto a ciascuna candela nel chart;
Draw on Left Side: definizione del disegno del lato sinistro della candela;
Draw on Right Side: definizione del disegno lato destro della candela;
Le 2 impostazioni “Draw On Top” e “Draw On Bottom” riguardano i valori complessivi della candela, comprendendo tutti i diversi livello di prezzo, e vengono sempre visualizzate come testo semplice. Le scelte disponibili sono:
None: non visualizza alcun valore;
Buy-Sell Volumes: differenza tra i volumi di acquisto e di vendita, visualizzato come “Delta”;
Delta %: differenza tra i volumi di acquisto e di vendita, espresso in percentuale rispetto al volume totale;
Total Buy Volume: volumi di acquisto della candela;
Total Sell Volume: volumi di vendita della candela;
Total Trades: numero totale di trades eseguiti nella candela;
Total Volume: somma dei volumi di acquisto e vendita della candela;
Le impostazioni “Draw on Left Side” e “Draw on Right Side” riguardano le caratteristiche di ogni singolo livello di prezzo della candela, e presentano ciascuna i parametri:
Item: scelta di quale parametro disegnare;
Style: scelta dello stile con cui disegnare;
Color: colore con cui disegnare;
Per l’impostazione “Item” le scelte disponibili sono:
None: non disegna alcun valore;
Buy Trades: numero di trades di acquisto;
Buy Volume: volumi di acquisto;
Buy Volume %: volumi di acquisto, espresso in % rispetto alla somma dei volumi di acquisto e vendita del singolo livello di prezzo della candela;
Buy-Sell Vol. %: differenza tra i volumi di acquisto e vendita, espresso in % rispetto alla somma dei volumi di acquisto e vendita del singolo livello di prezzo della candela;
Buy-Sell Volumes: differenza tra i volumi di acquisto e vendita del singolo livello di prezzo della candela;
Sell Trades: numero di trades di vendita;
Sell Volume: volumi di vendita;
Sell Volume %: volumi di vendita, espresso in % rispetto alla somma dei volumi di acquisto e vendita del singolo livello di prezzo della candela;
Total Trades: numero di trades di acquisto e vendita;
Total Volume: somma dei volumi di acquisto e vendita;
Per l’impostazione “Style” le scelte disponibili sono:
Bar Width: larghezza della barra variabile, più i valori da visualizzare sono elevati e più ampia sarà la barra visualizzata;
Delta Colored Bar Width: larghezza della barra variabile, più i valori da visualizzare sono elevati e più ampia sarà la barra visualizzata. Inoltre, il Delta, cioè la differenza tra i volumi di acquisto e vendita, determina il colore, rosso o verde, con cui disegnare la barra;
Delta Colored Transparency: larghezza della barra costante. Il Delta, cioè la differenza tra i volumi di acquisto e vendita, determina il colore, rosso o verde, e la trasparenza con cui disegnare la barra;
Text Only: disegna solamente il testo;
Transparency: larghezza della barra costante, più i valori da visualizzare sono elevati e più opaca sarà la barra;
Nella sezione inferiore della finestra sono presenti le impostazioni per il disegno delle candele vere e proprie.
Up Color: colore con cui disegnare il Real-Body delle candele in salita;
Down Color: colore con cui disegnare il Real-Body delle candele in discesa;
Body Up/Down Mode: modalità con la quale calcolare la direzione della candela, se Up oppure Down. Le alternative disponibili sono
Open / Close - Calcola la direzione Up/Down della candela usando i prezzi Open e Close della candela stessa;
Prev. Close / Close - Calcola la direzione Up/Down della candela usando i prezzi Close della candela precedente e di quella attuale;
Draw with Outlines: se attivo, il Real-Body delle candele viene disegnato con un bordo colorato;
Outline Up Color: colore del bordo delle candele in salita;
Outline Down Color: colore del bordo delle candele in discesa;
Outline Up/Down Mode: modalità con la quale calcolare la direzione della candela per il disegno delle outlines, se Up oppure Down. Vedi Body Up/Down per l'elenco delle alternative disponibili.
Imbalance
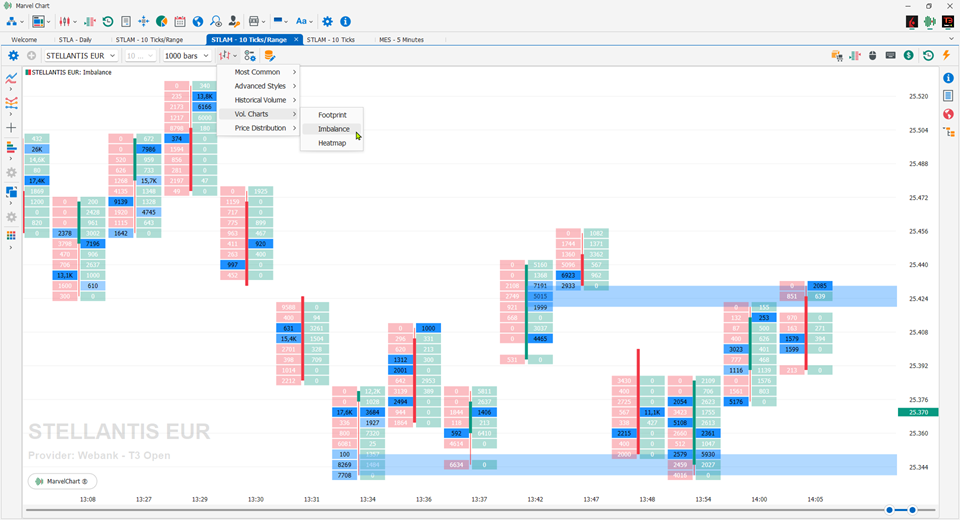
Il grafico Imbalance è simile a quello Footprint: utilizza anch’esso infatti i volumi degli scambi per visualizzare situazioni di Imbalance, ossia di assenza di bilanciamento tra i volumi dei compratori e dei venditori.
Vediamo come il trader può gestire questo fenomeno che spesso viene percepito come una buona nuova opportunità di trading, perciò ecco com’è calcolato.
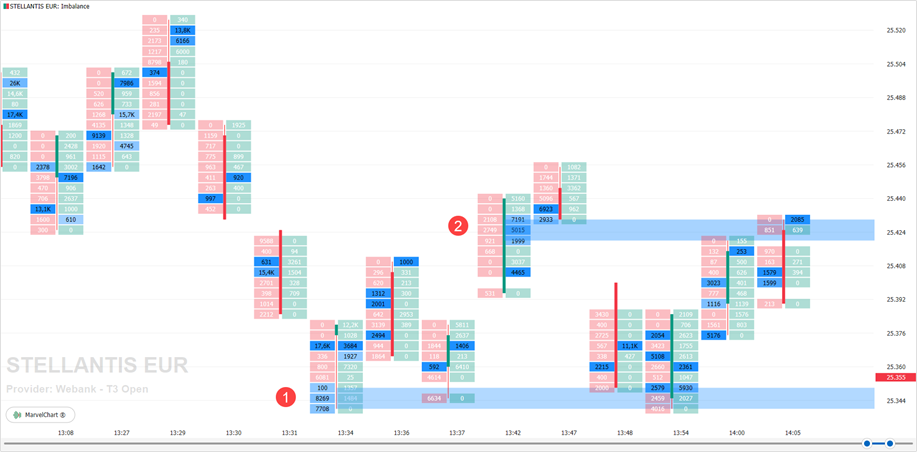
Nell’immagine qui sopra si nota come dopo 3 Imbalance nella stessa barra si sia disegnata la linea di Supporto 1 di colore azzurro. Infatti il prezzo prende la strada della salita. Poi, nella barra relativa al punto 2 sono avvenuti ancora 3 Imbalance disegnando quindi una Resistenza.
Impostazioni
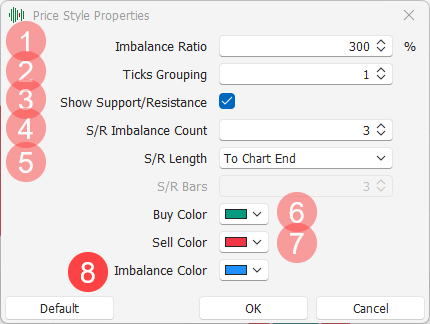
Imbalance Ratio: la percentuale che vuoi intercettare confrontando i volumi Bid e Ask in due diversi livelli di prezzo adiacenti;
Ticks Grouping: il numero di tick che compongono un livello di prezzo nelle candele;
Show Support/Resistence: attivare per visualizzare le zone di supporto e resistenza;
S/R Imbalance Count*: quanti Imbalance adiacenti devono esserci prima di disegnare un supporto o una resistenza;
S/R Length: permette di scegliere come visualizzare la linea del supporto/resistenza in una delle tre modalità:
Chart End: la linea S/R sarà disegnata fino al bordo destro del grafico, e sarà sempre presente anche in caso di generazione di nuove linee S/R;
Next S/R: questa scelta permette di visualizzare la linea S/R solo fino a quando una nuova linea S/R è generata;
Fixed number of Bars: ogni linea S/R ha la stessa lunghezza, che può essere modificata impostando il valore nel campo “S/R Length in Bars”;
Sell Color*: il colore della colonna con i volumi scambiati su Bid;
Buy Color*: il colore della colonna con i volumi scambiati su Ask;
Imbalance Color: colore con cui evidenziare le condizioni di Imbalance e disegnare le zone di supporto e resistenza;
Heatmap
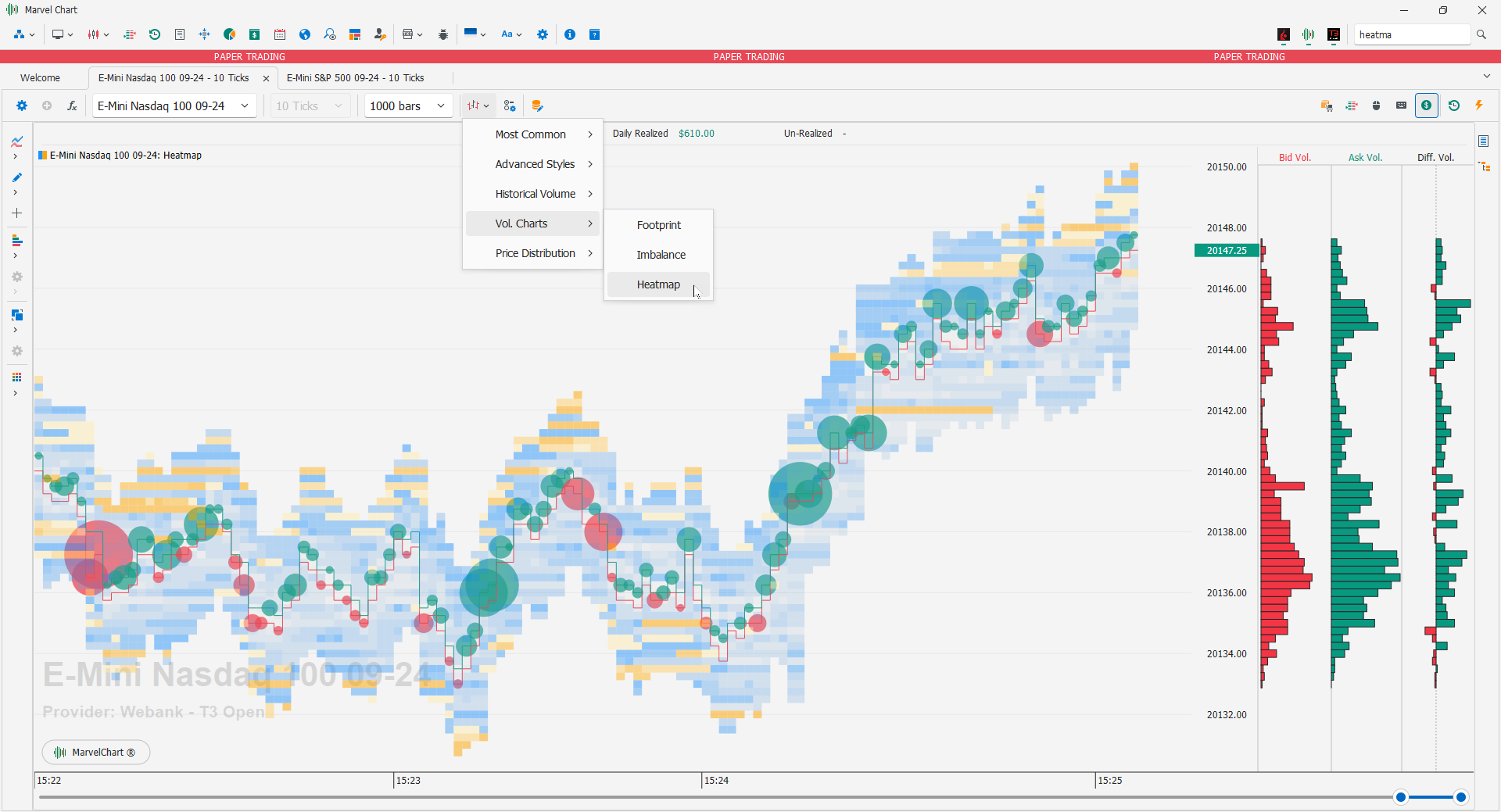
Il grafico Heatmap evidenzia i livelli di prezzo in cui sono prima piazzati e poi scambiati più volumi e che definiscono, in tempo reale, senza ritardi quindi, quali siano Supporti o Resistenze. Questo grafico è utilizzato in elettronica, in medicina, in tutti i campi dove sia utile verificare delle “abitudini”, ed è comunemente chiamato Heatmap (mappa del calore). Noi lo useremo per il trading.
Elementi che compongono un grafico Heatmap
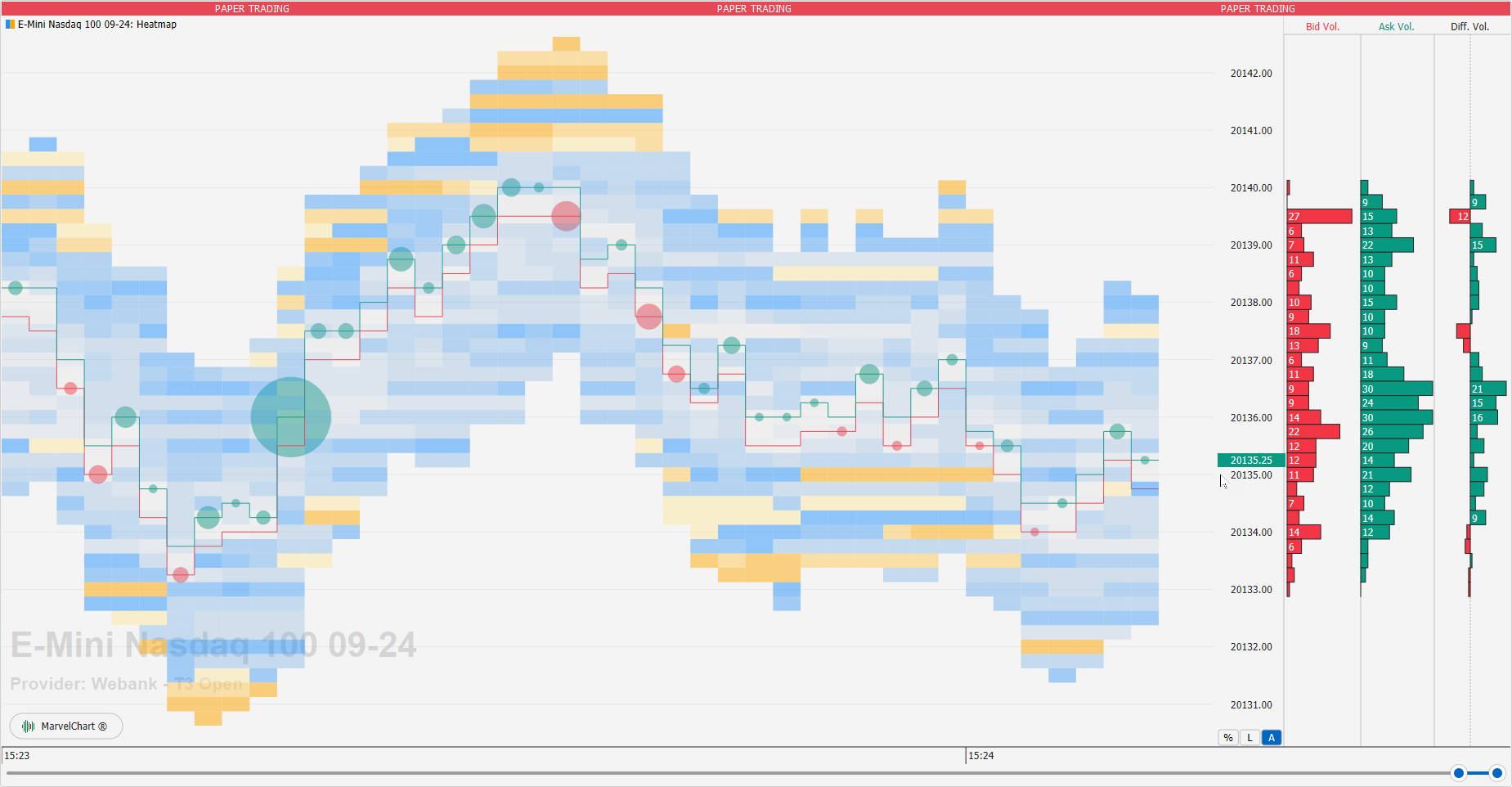
Un grafico Heatmap è composto da diversi elementi:
Linee dei prezzi Best Bid e Best Ask
Per ogni periodo rappresentato nel grafico Heatmap sono disegnate due linee orizzontali, che rappresentano i prezzi Best Bid e Best Ask presenti sui livelli del DOM alla chiusura della barra storica. Le linee hanno due colori distinti, verde per la linea Best Ask, e rosso per la linea Best Bid. I colori identificano il fatto che al livello Best Ask possono avvenire gli acquisti (colore verde), mentre al livello Best Bid possono avvenire le vendite (colore rosso).
Volumi in attesa sui livelli del DOM
I volumi in attesa sui livelli del DOM sono rappresentati nel grafico Heatmap come blocchi rettangolari colorati. Il colore dei volumi in attesa sul DOM varia da arancio, a blu, ed infine ad azzurro chiaro per indicare i punti in cui ci sono stati più ordini in attesa: colori tenui indicano pochi volumi, colori arancio intensi indicano molti volumi.
Volume Bubbles
Le Volume Bubbles sono delle "bolle" che rappresentano i volumi effettivamente scambiati in un determinato periodo: una bolla di colore verde indica che sono avvenuti più scambi in acquisto che in vendita, una bolla di colore rosso indica che sono avvenuti più scambi in vendita che in acquisto. La dimensione delle Volume Bubbles rappresenta in valore assoluto la differenza di quantità tra i volumi scambiati in acquisto e vendita in un determinato periodo sul grafico.
Bid/Ask Volume Profile
Il Bid/Ask Volume Profile è disegnato come una serie di istogrammi nella parte di destra del grafico. Per ogni livello di prezzo, viene disegnato:
un istogramma che rappresenta il volume scambiato in vendita, chiamato Bid Volume, e colorato in rosso;
un istogramma che rappresenta il volume scambiato in acquisto, chiamato Ask Volume, e colorato in verde;
un istogramma che rappresenta la differenza tra i valori di Ask Volume e Bid Volume, il cui colore sarà verde quando i volumi in acquisto sono superiori ai valori in vendita, e rosso in caso contrario. Questo istogramma è disegnato utilizzando il valore zero come centro, quindi i valori negativi vengono disegnati come istogrammi che si estendono dal centro verso sinistra, mentre i valori positivi vengono disegnati come istogrammi che si estendono dal centro verso destra.
Esempio di interpretazione di un grafico Heatmap
Impostazioni
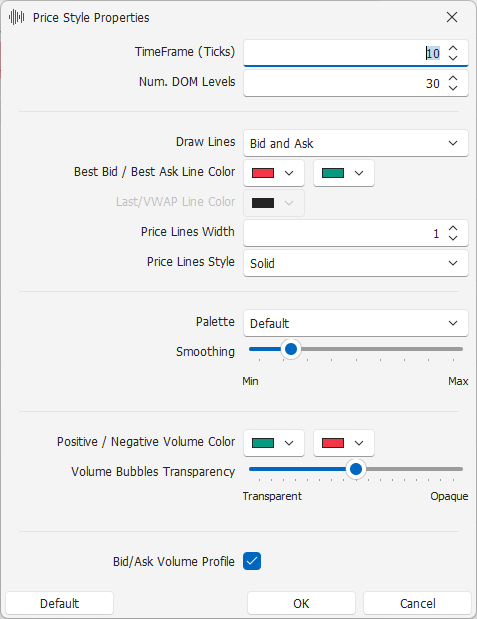
TimeFrame (Ticks): intervallo in Ticks del TimeFrame da utilizzare per i dati storici;
Num. DOM Levels: numero di livelli del DOM da richiedere;
Best Bid Line Color: colore della linea disegnata in corrispondenza del Best Bid;
Best Ask Line Color: colore della linea disegnata in corrispondenza del Best Ask;
Best Bid/Ask Lines Width: spessore delle linee Best Bid e Best Ask;
Best Bid/Ask Lines Style: stile di disegno delle linee Best Bid e Best Ask;
Min. Regular Size Color: colore per Size normali, usato sui valori minimi;
Max. Regular Size Color: colore per Size normali, usato sui valori massimi;
Min. Significant Size Color: colore per Size di dimensioni significative, usato sui valori minimi;
Max. Significant Size Color: colore per Size di dimensioni significative, usato sui valori massimi;
Positive Volume Color: colore utilizzato per disegnare i volumi in acquisto effettivamente scambiati;
Negative Volume Color: colore utilizzato per disegnare i volumi in vendita effettivamente scambiati;
Volume Bubbles Transparency: trasparenza da applicare alle Volume Bubbles sul chart;
Bid/Ask Volume Profile: Attiva o disattiva il disegno del Bid/Ask Volume Profile.
Market Profile
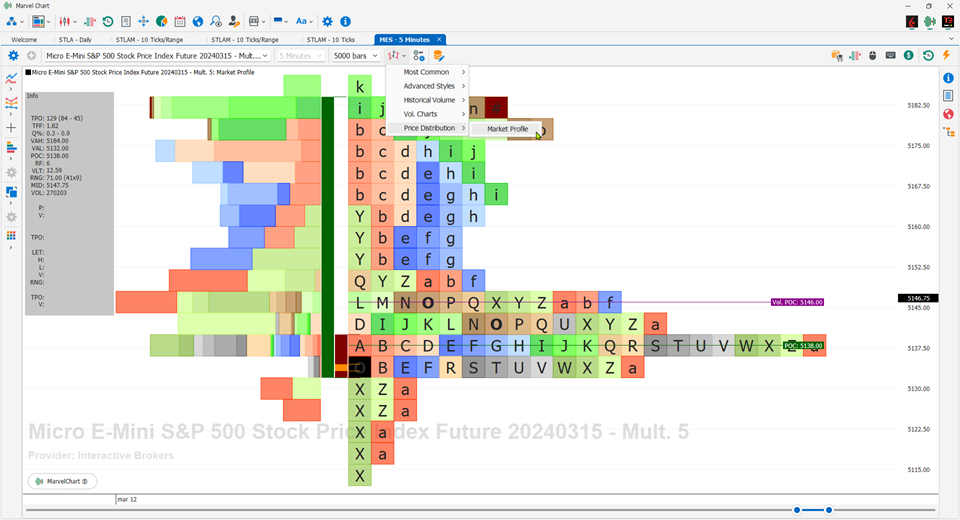
Il Market Profile è una tecnica di creazione di grafici intra-giornalieri (prezzo verticale, tempo/attività orizzontale) ideata da J. Peter Steidlmayer, un trader presso il Chicago Board of Trade (CBOT), dal 1959 al 1985 circa. Steidlmayer stava cercando un metodo per determinare e valutare il valore di mercato mano a mano che questi si svolgeva nel periodo diurno. Il concetto era quello di visualizzare il prezzo su un asse verticale rispetto al tempo sull’orizzontale, e il grafico che ne deriva generalmente è a forma di campana: più largo ai prezzi medi, con l’attività in diminuzione e il volume diminuito ai prezzi estremi più alti e più bassi. In questa struttura Steidlmayer ha riconosciuto la distribuzione gaussiana “normale” a cui era stato introdotto nelle statistiche universitarie.
Il Market Profile offre la possibilità di visualizzare per determinati intervalli di tempo, i livelli di prezzo ed i volumi scambiati ottenendo così delle informazioni sui livelli di supporto o resistenza che si sono creati. Si potranno valutare anche quando questi livelli sono stati ottenuti e con quanti scambi, valutando quindi anche una misura di “forza”. I blocchi o lettere raggruppano i prezzi a cui avvengono gli scambi nel tempo selezionato dall’utente. Questi blocchi prendono il nome di Time Price Opportunities che per comodità chiamiamo TPO. La distribuzione dei prezzi durante la giornata conterrà tutti i TPO ottenuti nel time frame selezionato. Ovvero, il grafico di distribuzione avrà un primo blocco (TPO) con la lettera “A” che corrisponderà al primo prezzo scambiato. Questo primo TPO conterrà tutti gli scambi avvenuti nel range di prezzo selezionato e potrà essere seguito da altri TPO con la stessa lettera o colore sino allo scadere del tempo selezionato nelle Impostazioni. Al termine di questo tempo, al grafico verranno aggiunti nuovi blocchi identificati dalla lettera seguente con colore differente, ripetendo la stessa costruzione fino alla chiusura del mercato. In un mercato di 8 ore se supponiamo di impostare il timeframe a 30 minuti avremo una distribuzione di blocchi o lettere che saranno rispettivamente di: (8 0re / 30 minuti = 16) 16 colori diversi per 16 lettere dell’alfabeto (dalla A alla P). A destra delle lettere compare un asterisco rosso e il simbolo # ad indicare il Last, che alla chiusura delle contrattazioni corrisponderà al Close. E’ possibile visualizzare delle linee orizzontali etichettate che corrispondono a:
POC: mostra il prezzo più a lungo scambiato nella distribuzione in corso. Il valore mostrato è la media di tutti i prezzi che compongono tutti i blocchi corrispondenti alla riga più lunga;
POC Vol: mostra il prezzo a cui è avvenuto il numero maggiore di scambi, da non confondersi con il maggior numero di volumi. Favorisce 1000 scambi da 1 azione piuttosto che 1 scambio da 1000 azioni.
Si possono anche visualizzare delle zone verticali colorate che corrispondono a:
Initial Balance: scostamento dei prezzi nelle prime due lettere del profilo (il timeframe delle lettere è impostabile);
Opening Range: scostamento dei prezzi nei primi 5 minuti di contrattazione (settabile);
Value Area: zona che rappresenta il 70% del numero di TPO. Il 70% dei TPO viene calcolato a partire dalla linea POC;
Volume Value Area: zona in cui si è concentrato il 70% dei TPO dei volumi, calcolato a partire dalla linea POC Vol;
Initial Balance Extension 1-2-3: si possono selezionare sino a 3 diverse zone verticali che rappresentano l’Initial Balance maggiorato, in numero di lettere, della percentuale selezionata dall’utente;
Custom Lines: permette di tracciare delle linee a prezzi e nomi impostati.
Infine è possibile visualizzare gli istogrammi dei Volumi a sinistra oppure a destra della distribuzione dei TPO dei prezzi. Anche gli istogrammi dei Volumi sono disegnati a blocchi, ogni blocco TPO di prezzo ha il suo blocco corrispondente del Volume.
Nel Market Profile è disponibile un pannello di informazioni che mostra le caratteristiche dei blocchi TPO dove viene posizionato il cursore del mouse. Questo pannello è diviso in diverse sezioni, separate le une dalle altre da una riga vuota.
Prima sezione
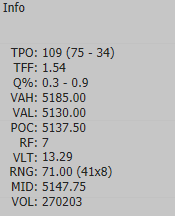
Data e ora del TPO;
TPO: Numero di blocchi TPO totali nel profilo, seguito dal numero di TPO al di sopra della linea POC e numero di TPO al di sotto della linea POC;
TFF: Trade Facilitation Factor, pari al numero totale di TPO diviso per il range di prezzo High-Low del profilo. Più alto è il valore meno è forte il trend. I profili normalmente hanno valori di TFF elevati, e solo le giornate/settimane di trading con variazioni di prezzo molto significative hanno valori di TFF bassi;
Q%: Open e Close Quadrant. Questi valori sono calcolati rispettivamente come Open/Range e Close/Range. Range è il range di prezzo High-Low del profilo. I valori possono variare da 0% (quando Open o Close sono pari al Low) a 100% (quando Open o Close sono pari ad High);
VAH: Value Area High;
VAL: Value Area Low;
POC: Point of Control, che rappresenta il prezzo più scambiato nel profilo, ossia la riga che contiene più blocchi;
RF: Rotation Factor. Per ogni lettera nel profilo, viene calcolato un valore +1 se il suo High è maggiore dell’High della lettera precedente, ed un -1 se il suo High è inferiore dell’High della lettera precedente. Inoltre, viene calcolato un +1 se il suo Low è maggiore del Low della lettera precedente, ed un -1 se il suo Low è inferiore del Low della lettera precedente. Il valore calcolato per ogni lettera, che può variare da -2 a +2, viene sommato per ottenere il valore di RF del profilo;
VLT: Volatility, calcolato come range di prezzo medio delle lettere che compongono il profilo;
RNG: Range di prezzo del profilo, pari ad High-Low, seguito tra parentesi da altri due valori, che rappresentano l’altezza del profilo in blocchi e la larghezza massima del profilo in blocchi;
MID: Prezzo medio del profilo, pari ad High+Low / 2;
VOL: Volume totale del profilo.
Seconda sezione
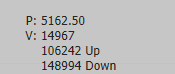
P: Prezzo del TPO su cui è posizionato il cursore del mouse;
V: Volume associato al TPO.
Terza sezione

TPO: Numero di blocchi/TPO al prezzo individuato dalla posizione del mouse, seguito tra parentesi dal numero di TPO sopra al prezzo e numero di TPO sotto al prezzo.
Quarta sezione
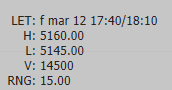
LET: Lettera, rappresenta tutte le lettere nel profilo uguali a quella individuata dalla posizione del mouse. Oltre alla lettera viene visualizzata anche la Data e Ora iniziale della lettera, e poi il range degli orari minimo e massimo rappresentati dalla lettera stessa;
H: Prezzo massimo della lettera;
L: Prezzo minimo della lettera;
V: Volume totale di tutti i TPO associati alla lettera;
RNG: Range di prezzo della lettera, pari ad High-Low della lettera.
Quinta sezione
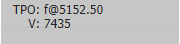
TPO: Lettera e prezzo medio del singolo TPO individuato dalla posizione del mouse;
V: Volume associato al singolo TPO.
Fonte: Wikipedia
Impostazioni
Scheda View
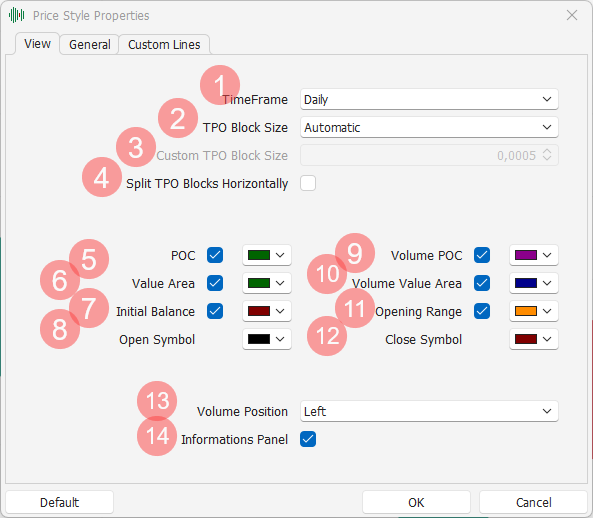
TimeFrame: raggruppamento dei dati, le scelte disponibili sono Daily e Weekly, ad indicare che ogni profilo rappresenta una giornata oppure una settimana di contrattazioni;
TPO Block Size: dimensioni dei blocchi TPO, le scelte disponibili sono Automatic o Manual, indicando l’escursione di prezzo di ciascun blocco TPO del profilo. Scegliendo l’impostazione Auto il chart calcola automaticamente l’escursione dei blocchi TPO, mentre scegliendo Manual sarà necessario impostare l’escursione nel campo seguente;
Custom TPO Block Size: rappresenta l’escursione di prezzo di ciascun blocco TPO del chart, disponibile solo quando “TPO Block Size” è impostato a Manual;
Split TPO Blocks horizontally: se attivo, ogni colonna del profilo conterrà solo ed esclusivamente una lettera, altrimenti le lettere nel profilo andranno a posizionarsi nella prima posizione libera più a sinistra, rendendo i profili più simili ad una distribuzione gaussiana;
POC: abilita o disabilita il disegno dei POC, e ne sceglie il colore;
Volume POC: abilita o disabilita il disegno dei Volume POC, e ne sceglie il colore;
Value Area: abilita o disabilita il disegno delle Value Area, e ne sceglie il colore;
Volume Value Area: abilita o disabilita il disegno delle Volume Value Area, e ne sceglie il colore;
Initial Balance: abilita o disabilita il disegno dell’Initial Balance, e ne sceglie il colore;
Opening Range: abilita o disabilita il disegno dell’Opening Range, e ne sceglie il colore;
Open Symbol: sceglie il colore da usare per disegnare il blocco corrispondente all’apertura del profilo;
Close Symbol: sceglie il colore da usare per disegnare il blocco corrispondente alla chiusura del profilo;
Volume Position: permette di scegliere dove visualizzare i TPO relativi ai Volumi. Le scelte disponibili sono Left (disegna a sinistra dei profili dei prezzi), Right (disegna a destra dei profili dei prezzi) ed Off (non disegna i TPO dei volumi);
Informations Panel: abilita o disabilita il disegno del pannello delle informazioni relative alla posizione del puntatore del mouse.
Scheda General
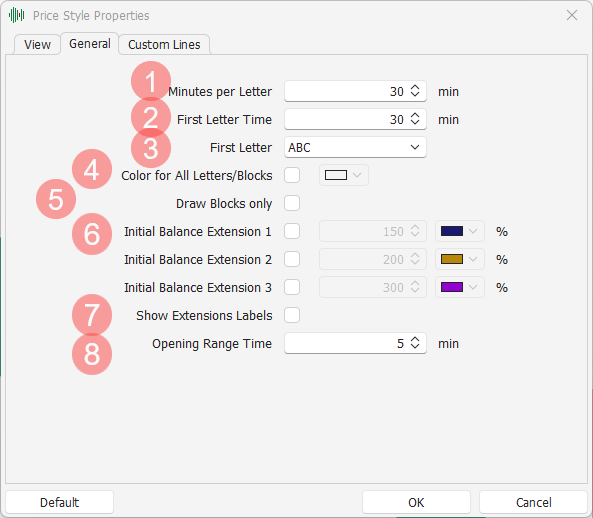
Minutes per Letter: indica la durata di ciascuna lettera dei profili;
First Letter Time: indica la durata della prima lettera dei profili;
First Letter: permette di scegliere quale sequenza di lettere utilizzare per disegnare i profili;
Color for All Letters/Blocks: se attivo, imposta un unico colore da utilizzare per tutte le lettere dei profili, altrimenti i profili avranno una colorazione diversa per ciascuna lettera;
Draw Blocks only: disegna sempre e solo blocchi, senza evidenziare le relative lettere all’interno dei blocchi stessi;
Initial Balance Extension 1-2-3: attiva o disattiva l’estensione 1, 2, o 3 dell’Initial Balance, e permette di settare il colore e quante lettere aggiungere all’Initial Balance, espresso in percentuale (esempio: se Initial Balance comprende le 2 lettere A e B, impostando 200% l’estensione comprenderà le 4 lettere A, B, C e D);
Show Extensions Labels: se attiva, mostra dei testi per ognuna delle estensioni dell’Initial Balance attiva sul chart;
Opening Range: durata dell’Opening Range dei profili.
Scheda Custom Lines
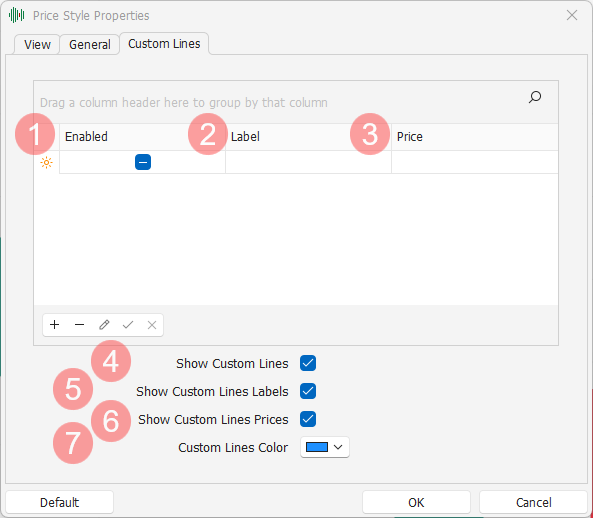
Nell’ultima sezione della finestra di impostazione è possibile scegliere quali linee personalizzate aggiungere al chart e come disegnarle. Le linee possono essere aggiunte o tolte tramite la griglia presente nella parte alta della scheda, mentre il modo in cui disegnarle può essere personalizzato nella parte bassa della scheda. Le colonne disponibili nella griglia sono:
Enabled: determina se la linea è attiva oppure spenta;
Label: imposta quale testo mostrare accanto alla linea sul chart;
Price: imposta a quale prezzo disegnare la linea;
Il modo in cui disegnare le linee personalizzate sul grafico prevede le voci:
Show Custom Lines: se attivo, abilita il disegno delle linee personalizzate, se spento non verrà disegnata alcuna linea personalizzata, anche se presente ed attiva nella griglia delle linee;
Show Custom Lines Labels: se attivo, abilita il disegno del testo di ciascuna linea personalizzata, se spento nessun testo verrà disegnato accanto alle linee personalizzate;
Show Custom Lines Prices: se attivo, il prezzo di ciascuna linea personalizzata verrà mostrato accanto ad essa sul chart;
Custom Lines Color: sceglie quale colore utilizzare per disegnare le linee personalizzate sul chart.