Finestra di selezione dei simboli
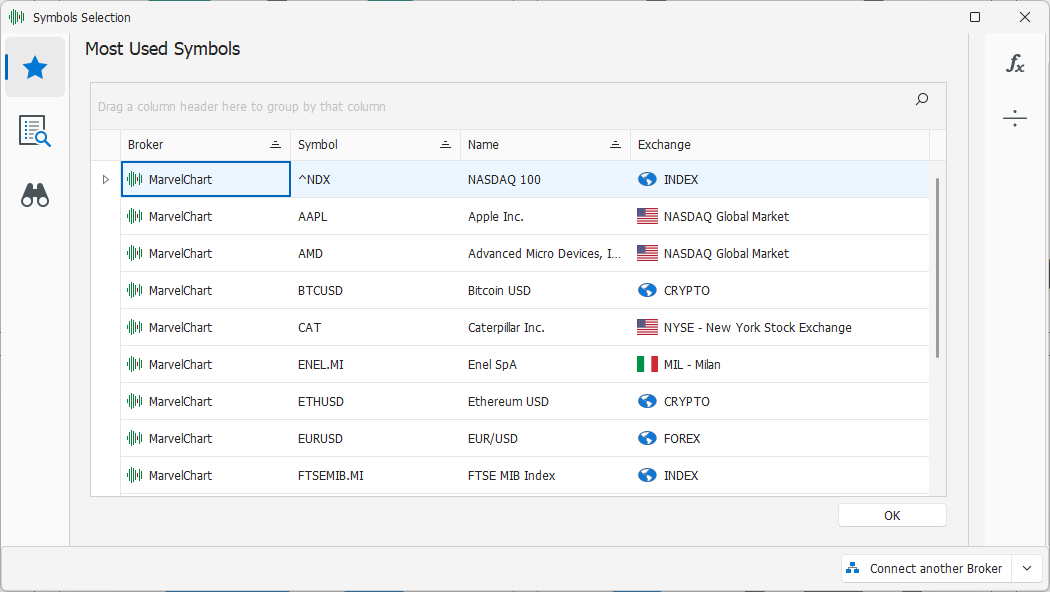
La finestra di selezione dei simboli prevede diverse modalità di ricerca e selezione dei simboli da utilizzare all’interno di MarvelChart. I simboli possono essere sia quelli presenti nel datafeed di MarvelChart (oltre 70.000) che quelli di altri broker che debbono essere connessi utilizzando la funzione Connect another Broker.
Simboli più utilizzati
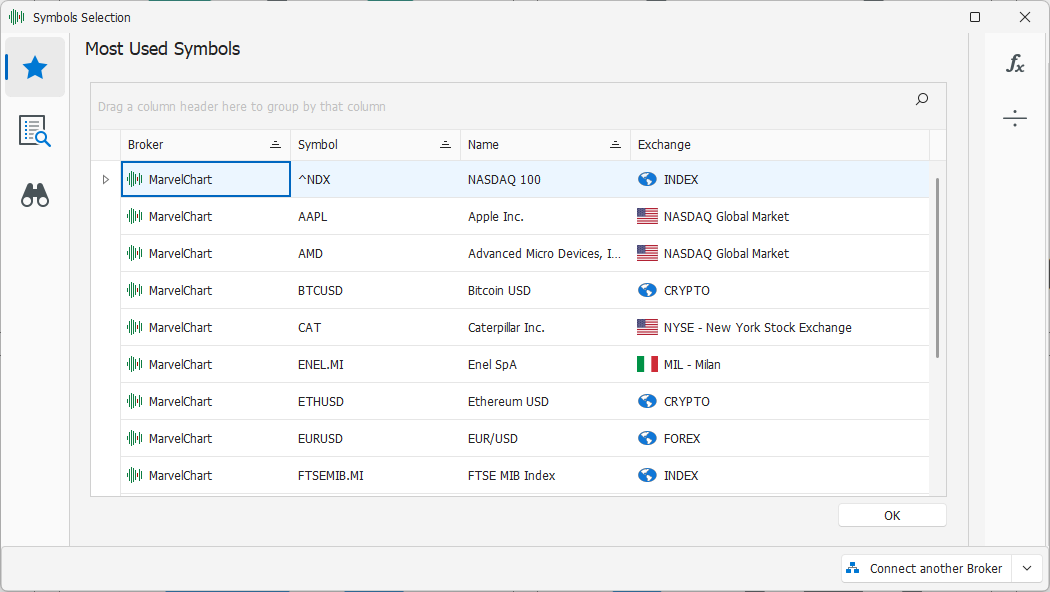
Nella finestra di selezione dei simboli, cliccare sulla prima icona a sinistra per attivare la scheda che presenta l’elenco dei simboli più utilizzati;
L’elenco dei simboli consente la selezione multipla di simboli, da confermare cliccando sul pulsante OK, oppure permette la selezione immediata di un singolo simbolo con un doppio click.
Per rimuovere dall’elenco dei simboli più utilizzati quelli che non interessano più, selezionarli nell’elenco e premere il tasto Canc sulla tastiera;
Per ottenere maggiori informazioni relativamente alle funzionalità disponibili per l’elenco dei simboli più utilizzati 2 vedi il capitolo Funzionalità comuni delle griglie di dati.
Ricerca per nome o simbolo
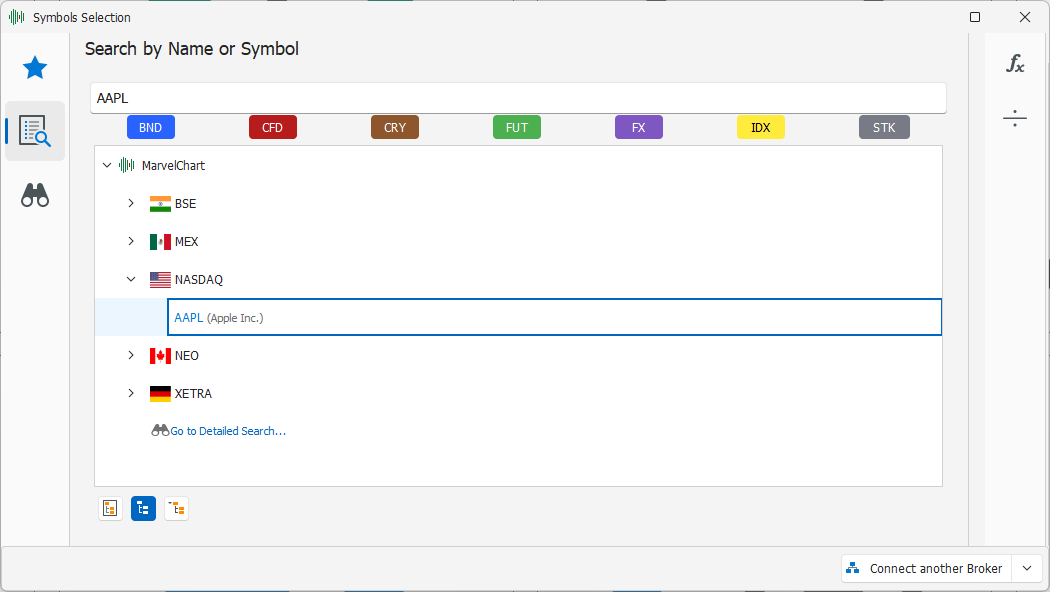
Nella finestra di selezione dei simboli, cliccare sulla seconda icona a sinistra per attivare la scheda di ricerca;
Nella casella di testo iniziare a scrivere il simbolo o il nome dell’asset, avviando la ricerca su MarvelChart e su tutti i broker collegati. Se il testo corrisponde ad un risultato della ricerca, questo viene evidenziato cambiando il colore del testo all’interno di questa casella, ed è possibile selezionarlo immediatamente premendo il tasto Invio sulla tastiera;
Usando i pulsanti colorati è possibile filtrare i risultati della ricerca in modo da ottenere solo simboli il cui tipo corrisponda alla selezione effettuata con questi pulsanti. Vedi la sezione Filtro dei risultati per tipo di asset per maggiori informazioni;
I risultati della ricerca sono presentati tramite una vista ad albero, suddivisi prima per broker e successivamente per borsa/mercato. E’ possibile selezionare un simbolo da questa vista con un doppio click;
Usando i pulsanti in basso è possibile raggruppare i risultati della ricerca quando sono molto numerosi in modo da poter selezionare più rapidamente il simbolo desiderato. Questi pulsanti raggruppano i risultati per broker, per borsa/mercato, oppure senza alcun raggruppamento. Vedi la sezione Raggruppamento dei risultati per maggiori informazioni;
Filtro dei risultati per tipo di asset
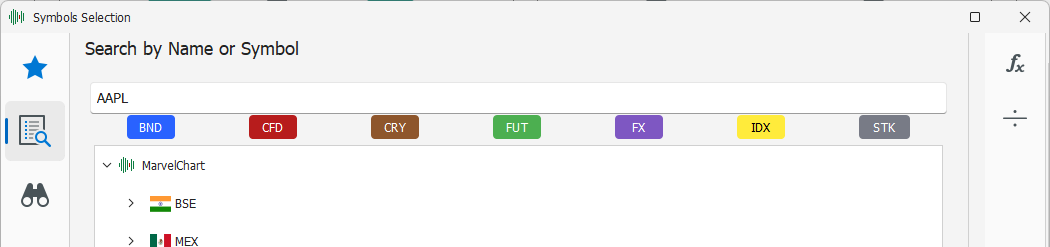
Quando sono presenti numerosi risultati per la propria ricerca può risultare scomodo dover scorrere verso l’alto o verso il basso decine di righe fino a trovare il simbolo desiderato. In questi casi può risultare più conveniente utilizzare i pulsanti di filtro dei risultati per limitare il numero di voci visualizzate. I pulsanti di filtro dei risultati per tipo di asset consentono di visualizzare i risultati di tipo:
Bond
CFD
Cryptovalute
Futures
FX Pairs
Indici
Stock ed ETF
E’ possibile attivare più filtri contemporaneamente.
Raggruppamento dei risultati
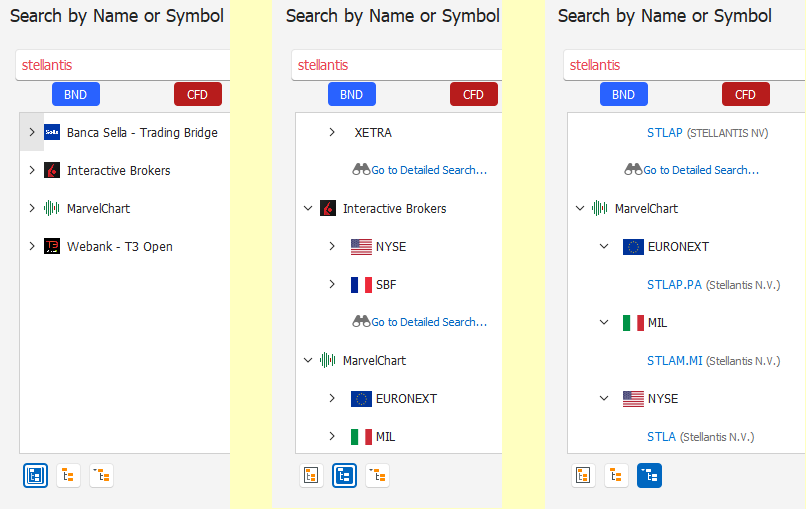
In genere lo stesso titolo che si cerca è quotato su numerose borse e questo comporta l’ avere molti risultati nella propria ricerca e può risultare scomodo dover scorrere verso l’alto o verso il basso decine di righe fino a trovare il simbolo desiderato. In questi casi può risultare più conveniente utilizzare i pulsanti di raggruppamento per creare una vista più compatta dalla quale eseguire la selezione. I pulsanti di raggruppamento consentono di:
Collassare interamente la vista, rendendo visibili solo le voci relative ai diversi Broker sui quali è stata eseguita la ricerca;
Collassare la vista fino al livello delle borse/mercati, mostrando le voci relativi ai diversi Broker sui quali è stata eseguita la ricerca, e per ognuno di essi le voci relative alle borse/mercati dei risultati ottenuti;
Estendere completamente la vista, rendendo visibili tutti i risultati della ricerca, che rappresenta la modalità predefinita di MarvelChart ma che potrebbe richiedere più tempo per la selezione
Ricerca dettagliata
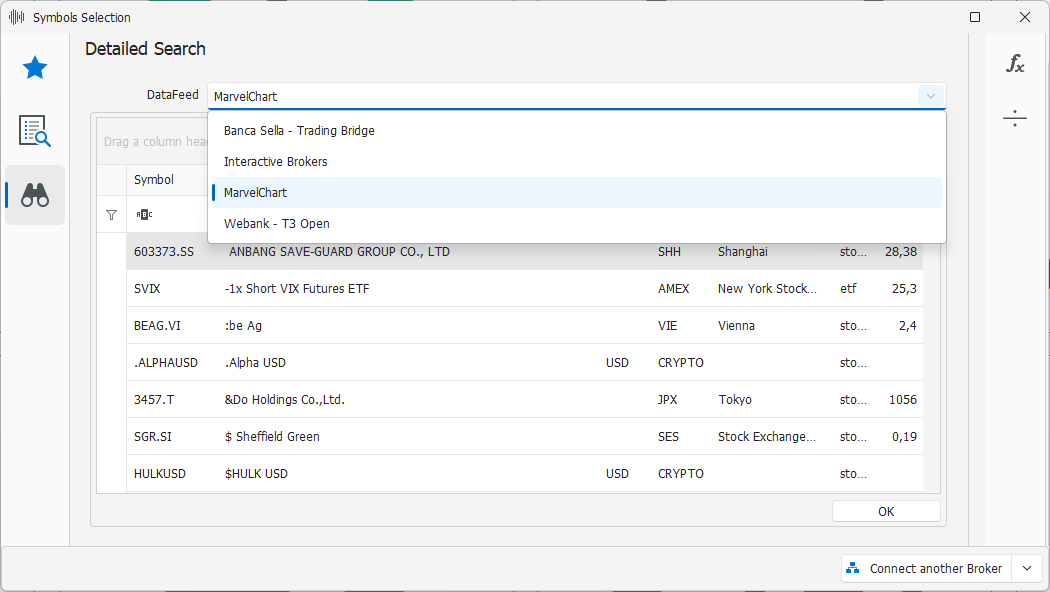
Nella finestra di selezione dei simboli, cliccare sulla terza icona a sinistra per attivare la scheda Ricerca dettagliata dei simboli. La funzionalità di Ricerca Dettagliata presenta caratteristiche diverse per ciascun broker, pertanto se sono collegati più brokers sarà possibile scegliere su quale di essi effettuare la ricerca.
Di seguito verrà illustrato come effettuare la Ricerca Dettagliata del simbolo "Stellantis" per ogni broker con cui è possibile connettersi in MarvelChart.
Ricerca Dettagliata per Banca Sella - Trading Bridge
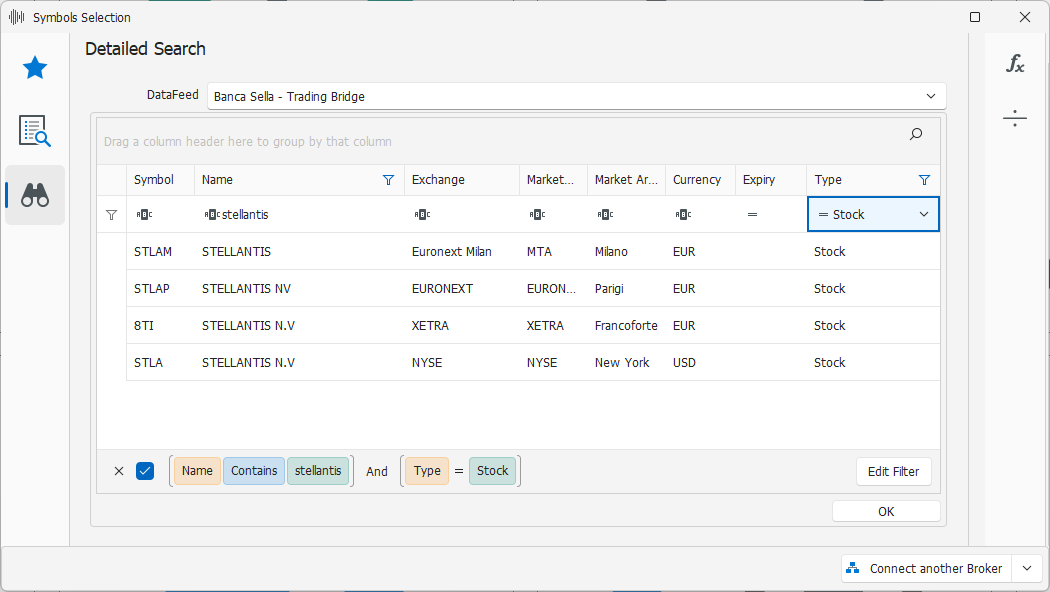
Nella finestra di Ricerca Dettagliata per Banca Sella - Trsding Bridge procedere in questo modo:
Scrivere il nome o il simbolo da ricercare nelle apposite caselle di filtro automatico. Vedi il capitolo Funzionalità comuni delle griglie di dati per maggiori informazioni su come usare la griglia con l’elenco dei simboli disponibili;
Selezionare sui risultati la riga relativa alla borsa di appartenenza dell’asset ricercato;
Confermare la selezione eseguendo un doppio click con il pulsante sinistro del mouse sulla riga desiderata.
Ricerca Dettagliata per Interactive Brokers
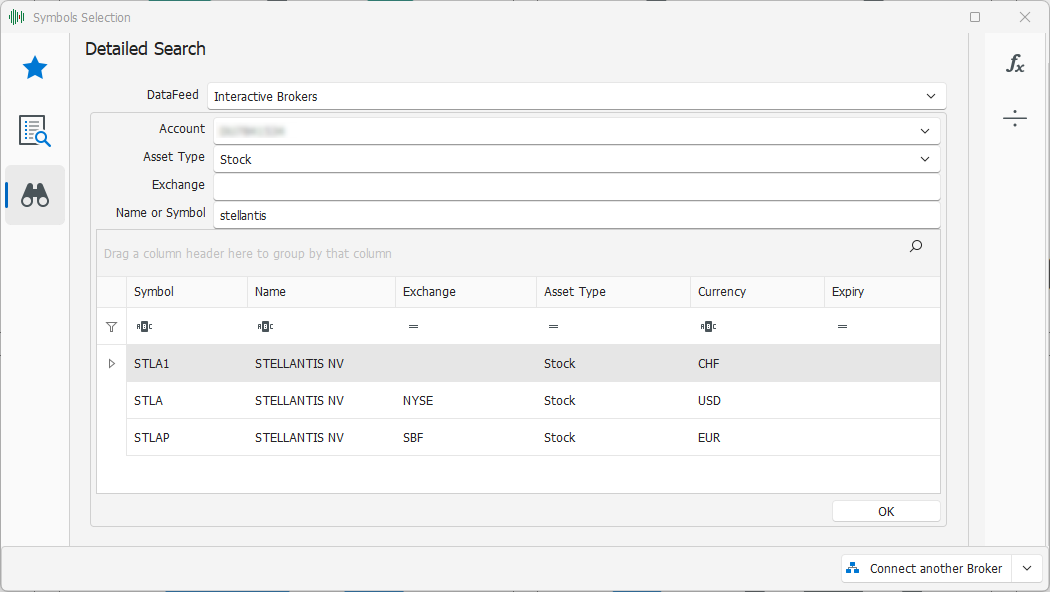
Nella finestra di Ricerca Dettagliata per Interactive Brokers procedere in questo modo:
Selezionare l’account con il quale collegare il simbolo per l’immissione di ordini a mercato;
Scegliere quale tipo di asset ricercare, nell’esempio uno Stock;
Inserire il nome della borsa di appartenenza del simbolo, così come riconosciuto da Interactive Brokers. E’ possibile lasciare vuoto il campo in modo da ricercare l’asset su tutte le borse disponibili;
Scrivere il nome o il simbolo dell’asset, nell’esempio cerchiamo il nome “stellantis”. L’utilizzo di lettere maiuscole o minuscole è indifferente;
Dopo qualche istante i risultati della ricerca appariranno nella tabella. Selezionare nella tabella la riga relativa all’asset ricercato;
Confermare la selezione eseguendo un doppio click con il pulsante sinistro del mouse sulla riga desiderata.
Ricerca Dettagliata per MarvelChart
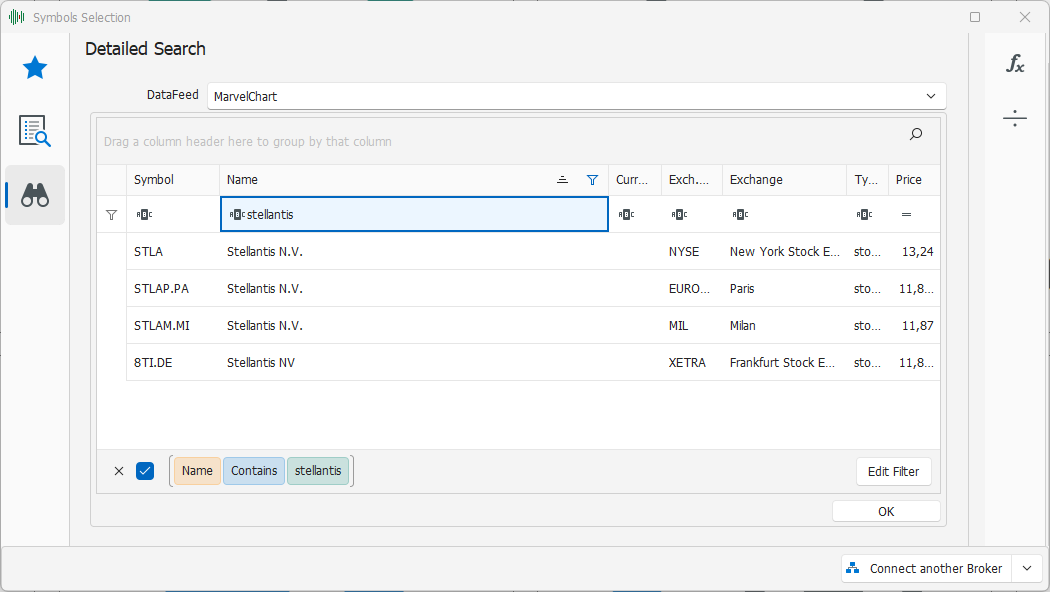
Nella finestra di Ricerca Dettagliata per MarvelChart procedere in questo modo:
Scrivere il nome o il simbolo da ricercare nelle apposite caselle di filtro automatico. Vedi il capitolo Funzionalità comuni delle griglie di dati per maggiori informazioni su come usare la griglia con l’elenco dei simboli disponibili;
Selezionare sui risultati la riga relativa alla borsa di appartenenza dell’asset ricercato;
Confermare la selezione eseguendo un doppio click con il pulsante sinistro del mouse sulla riga desiderata.
Ricerca Dettagliata per WeBank - T3Open
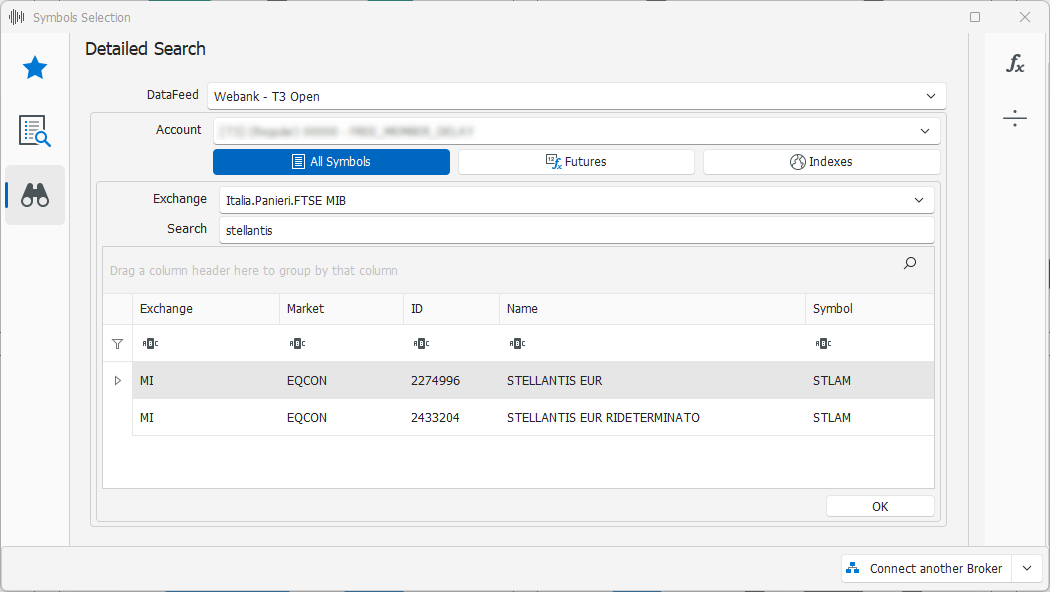
Nella finestra di Ricerca Dettagliata per WeBank - T3Open procedere in questo modo:
Selezionare l’account con il quale collegare il simbolo per l’immissione di ordini a mercato;
Scegliere il tipo di asset da ricercare, tra All Symbols, Futures ed Indexes;
Scegliere la borsa o il paniere di appartenenza dell’asset dalla casella a discesa Exchange;
Se nella casella a discesa Exchange è stata scelta la voce “- ALL -”, la ricerca può essere effettuata solo per nome o codice Isin dell’asset. Negli altri casi, la ricerca può essere effettuata per simbolo, nome o codice Isin dell’asset. Scrivere il simbolo, il nome o codice Isin dell’asset. Nell’esempio cerchiamo il nome “stellantis”. L’utilizzo di lettere maiuscole o minuscole è indifferente;
Dopo qualche istante i risultati della ricerca appariranno nella tabella. Selezionare nella tabella la riga relativa all’asset ricercato;
Confermare la selezione eseguendo un doppio click con il pulsante sinistro del mouse sulla riga desiderata.
Creazione di combinazioni o spread di simboli
In MarvelChart è possibili creare manualmente simboli "compositi", ossia simboli composti da una combinazione arbitraria di assets, anche quando il proprio broker non li supporta. Sono disponibili diversi tipi di simboli compositi:
Assets Combo
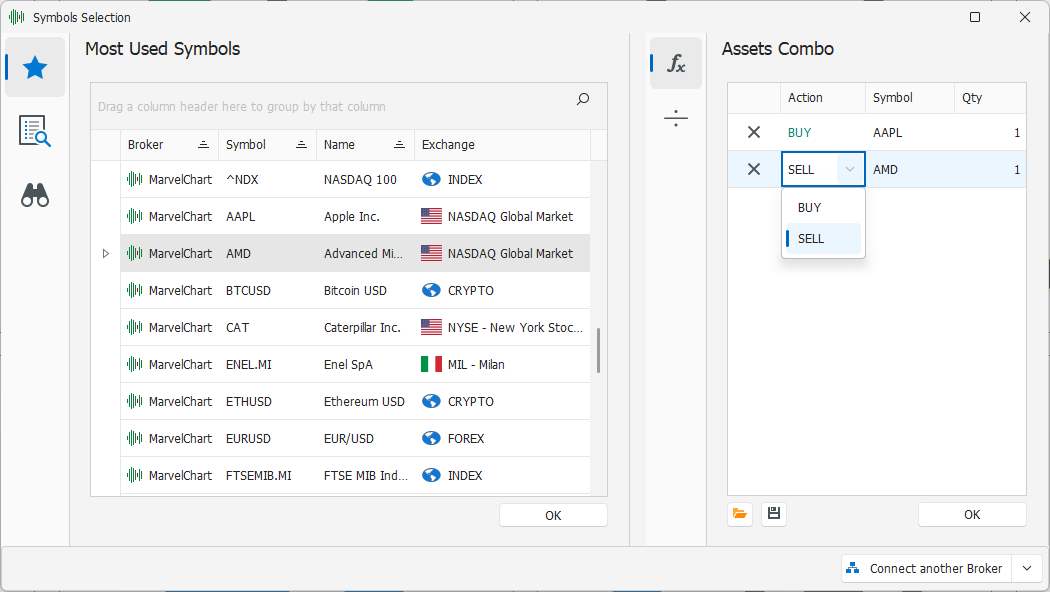
Un Assets Combo è un simbolo composito realizzato tramite una combinazione lineare di uno o più simboli. Per ciascuno dei simboli è possibile scegliere quale azione eseguire su di esso, se Buy oppure Sell, e la relativa quantità. La combinazione dei diversi simboli è equivalente ad eseguire una somma (per i simboli con azione Buy) oppure una sottrazione (per i simboli con azione Sell). Un Assets Combo può essere tradabile se tutti i simboli che lo compongono sono tradabili, e può essere utilizzato sia come simbolo di un Chart che come simbolo per un DOM.
Per selezionare un Assets Combo procedere in questo modo:
Cliccare sul primo pulsante a destra per attivare la selezione di Assets Combo;
La costruzione di Assets Spreads prevede la selezione di uno o più simboli, da effettuarsi esattamente come descritto nei paragrafi Ricerca per nome o simbolo, Simboli più utilizzati o Ricerca dettagliata. Ogni simbolo selezionato verrà posizionato nella tabella presente nella sezione di destra della finestra di selezione dei simboli;
Nella tabella è possibile scegliere per ciascun simbolo quale azione eseguire su di esso, se Buy oppure Sell, e la relativa quantità;
Usando i pulsanti in basso è possibile aprire da file o salvare su file la configurazione dell’Assets Combo;
Cliccare sul pulsante OK per confermare la selezione dell’Assets Combo con la configurazione attualmente visualizzata nella tabella.
Ratio Spread
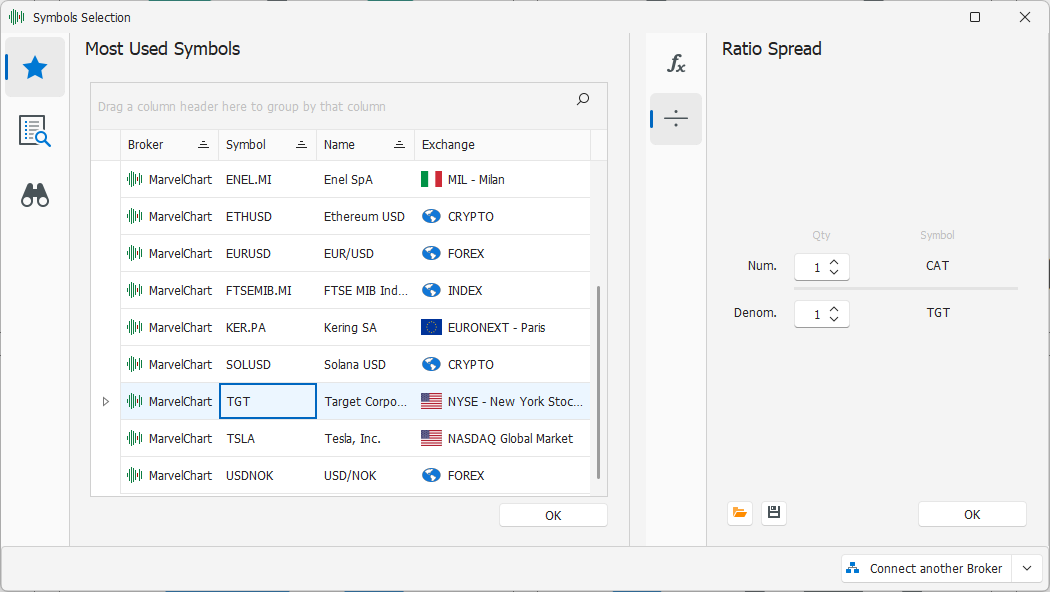
Un Ratio Spread è un simbolo composito costituito dal rapporto tra due simboli semplici. Il primo simbolo rappresenta il numeratore del rapporto, mentre il secondo simbolo ne rappresenta il denominatore. Per ciascuno dei simboli è possibile scegliere la quantità da utilizzare nel rapporto. La combinazione di un Ratio Spread è equivalente ad una operazione matematica di divisione tra i due simboli. Un Ratio Spread non è mai tradabile, ed è pertanto utile solamente come simbolo per un Chart.
Cliccare sul secondo pulsante a destra per attivare la selezione di Ratio Spread;
Selezionare il primo simbolo, che verrà utilizzato come numeratore;
Selezionare il secondo simbolo, che verrà utilizzato come denominatore;
E' possibile annullare la selezione del simbolo eseguendo un doppio click con il pulsante sinistro del mouse sul testo dove viene visualizzata l'anteprima del simbolo, numeratore o denominatore, e quindi procedere con una nuova selezione come indicato nei punti 2 o 3;
Impostare la quantità per ciascuno dei due simboli;
Usando i pulsanti in basso è possibile aprire da file o salvare su file la configurazione del Ratio Spread;
Cliccare sul pulsante OK per confermare la selezione del Ratio Spread con la configurazione attualmente visualizzata.
Connessione ad altri broker
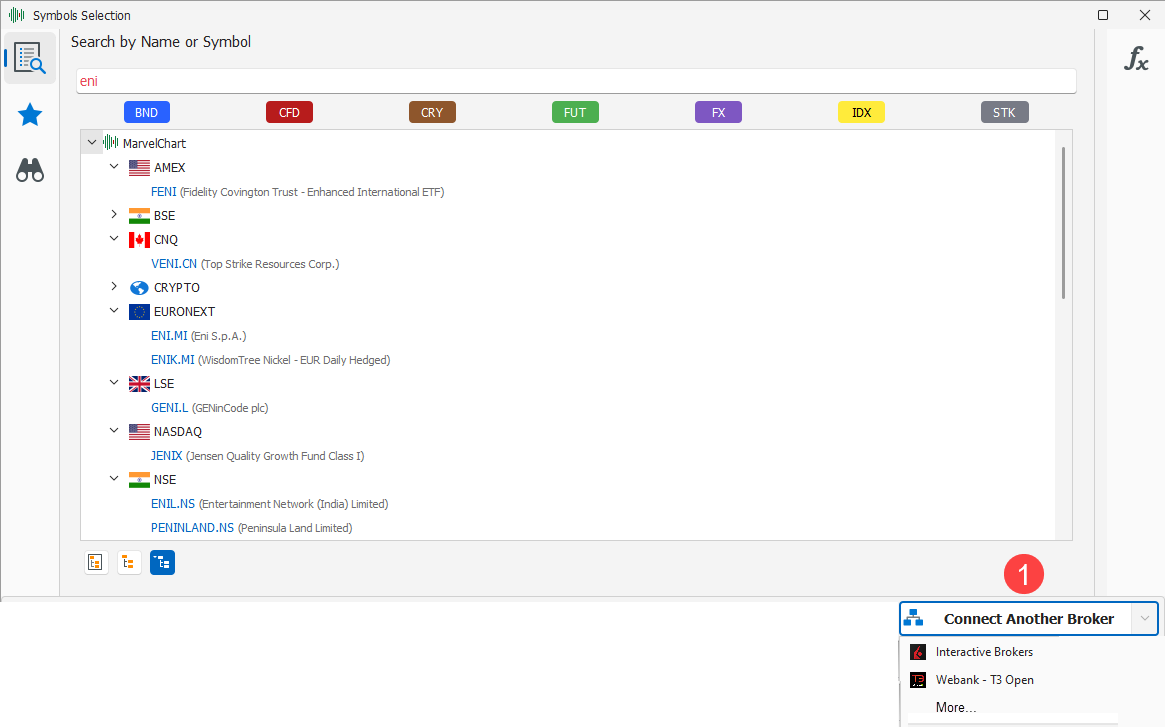
Qualsiasi sia la modalità di selezione dei simboli attualmente attiva, è possibile eseguire la connessione ad altri broker usando il menù 1;
Dopo aver stabilito la connessione con il broker o i brokers desiderati, MarvelChart aggiornerà automaticamente i risultati della ricerca e l’elenco dei simboli usati più di frequente;
Vedi le sezioni Ricerca per nome o simbolo, Simboli più utilizzati, Ricerca dettagliata oppure Creazione di spread di simboli per proseguire nella selezione dei simboli.