DOM - Book di negoziazione
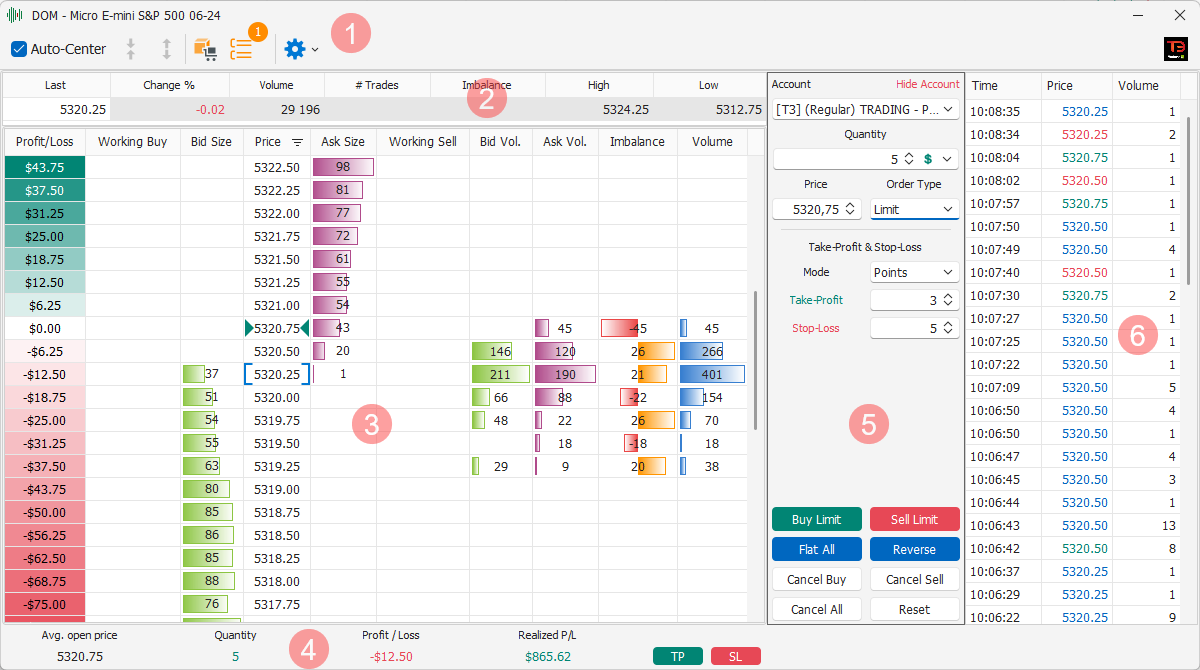
La funzione DOM / Book di negoziazione di MarvelChart è una delle più importanti dell’intera applicazione, in quanto permette l’inserimento, la modifica e la cancellazione di ordini a mercato. La finestra del DOM è composta da diverse sezioni, nell’ordine dall’alto al basso e da sinistra verso destra:
Barra dei comandi
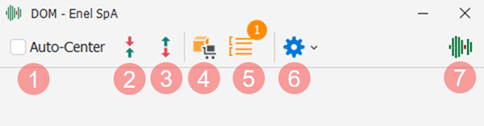
Nella parte superiore della finestra del DOM è presente una barra con i comandi:
Auto-Center - E’ una casella di spunta, quando è attiva il prezzo Last del simbolo viene sempre riportato al centro della tabella dei livelli del DOM. Se invece la casella non è spuntata, la tabella dei livelli è a scorrimento libero, ed il prezzo Last potrebbe non essere visibile;
Center on Last - Centra la tabella dei livelli del DOM sul prezzo Last del simbolo ogni volta che si clicca. Questo pulsante è attivo soltanto quando la casella di spunta Auto-Center è spenta;
Center on Avg. Price - Centra la tabella dei livelli del DOM sul prezzo medio della Open Position del simbolo ogni volta che si clicca. Questo pulsante è attivo soltanto quando la casella di spunta Auto-Center è spenta ed è presente una Open Position sul simbolo attualmente selezionato;
Orders Routing/Change Symbol - Se il DOM è stato aperto da un Chart, questo pulsante consente di impostare l’Orders Routing. Se invece il DOM è stato aperto come finestra a se stante, questo pulsante permette di cambiare il simbolo di lavoro del DOM;
Ticks Grouping permette di visualizzare gli scalini dei prezzi del DOM raggruppandoli per numero di tick. In questo modo il Last si muove solo raggiunto il numero di ticks impostato ed è quindi più agevole posizionare e spostare gli ordini di compravendita, Stop Loss e Take Profit. Nel cerchietto sopra il pulsante che abilita il campo editabile è presente il numero di tick impostati;
Settings - Menù di configurazione;
Broker - Icona che evidenzia il broker al quale il simbolo usato nel DOM appartiene.
Ticks Grouping
La funzionalità Ticks Grouping consente di limitare e filtrare il numero di livelli visualizzati nella Tabella dei livelli del DOM. Può risultare partircolarmente utile in momenti di Fast Market, di estrema volatilità, oppure su simboli per i quali la differenza tra un tick ed il successivo sia molto ridotta, come ad esempio i contratti Future.
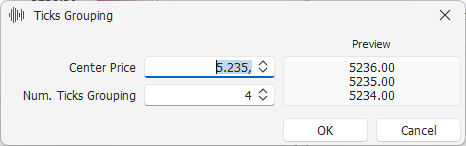
Attivando la funzionalità Ticks Grouping viene presentata la finestra di impostazione, che consiste in due valori da impostare e l'anteprima del risultato che si otterrà confermando i valori imputati.
Center Price - Prezzo centrale a partire dal quale calcolare il raggruppamento;
Num. Ticks Grouping - Numero di ticks da raggruppare.
Confermando con il pulsante OK le impostazioni, i prezzi visibili nella Tabella dei livelli del DOM saranno filtrati in modo da mostrare solo i valori calcolati con le impostazioni appena effettuate.
Nella barra dei comandi il pulsante Ticks Grouping sarà evidenziato come attivo, ed il marker sopra di esso indicherà il numero di ticks utilizzati nel raggruppamento.
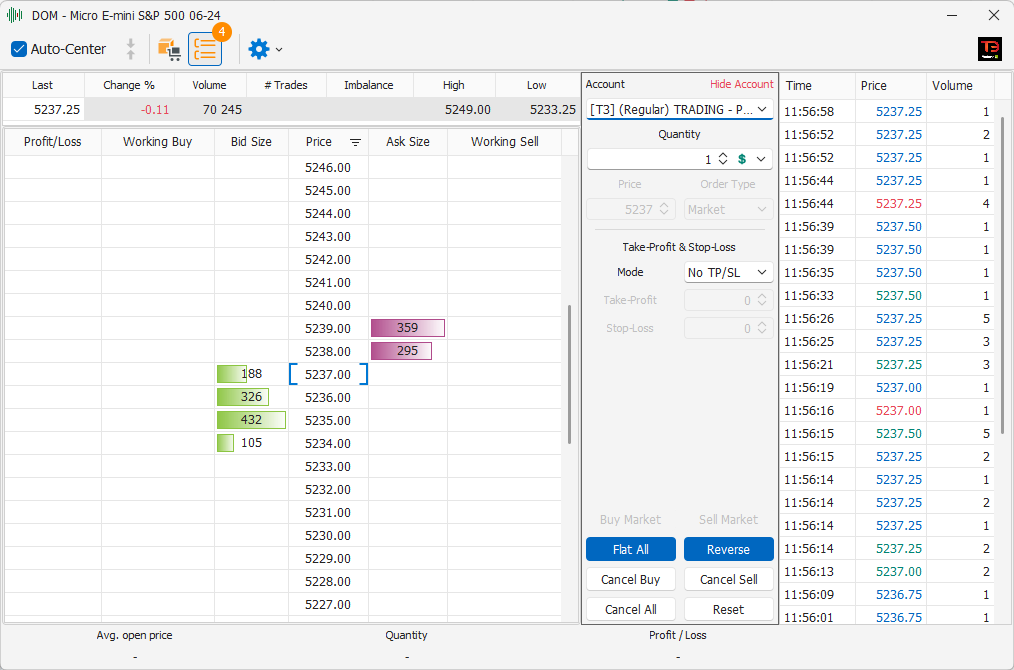
Nell'immagine si può vedere il risultato della funzione Ticks Grouping applicata sul simbolo Micro E-Mini S&P 500, con un raggruppamento a 4 ticks.
Cambio del simbolo
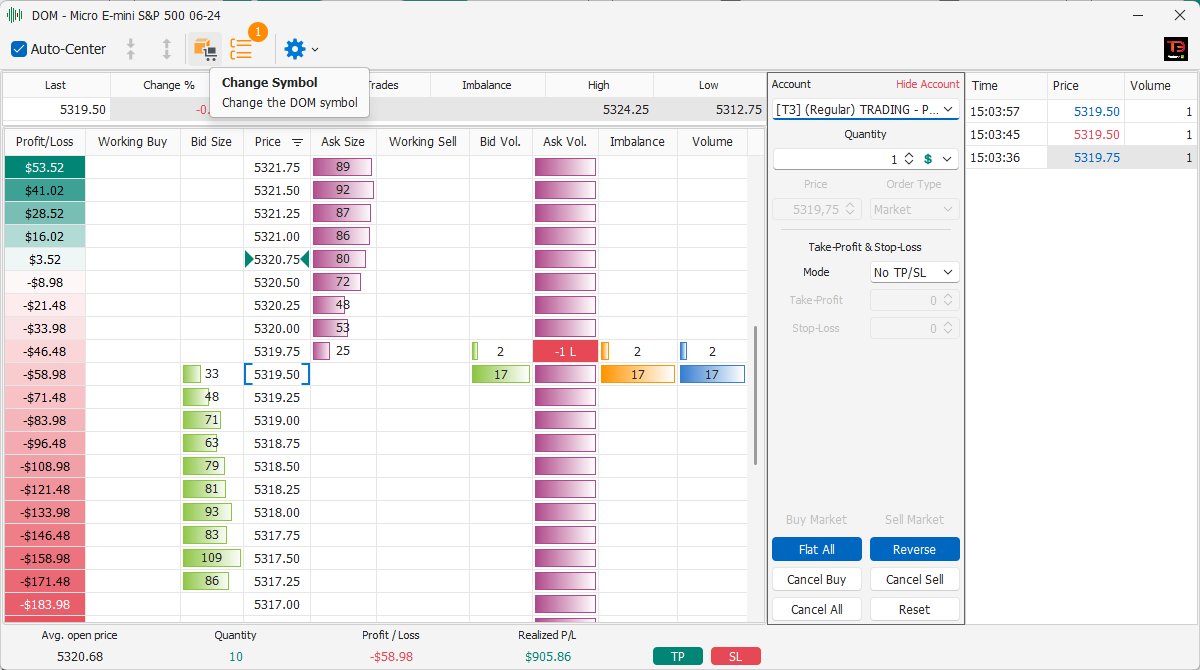
Se si intende utilizzare il DOM cambiando via via simboli 1 risulta più conveniente avviare la funzione direttamente dalla barra principale dei comandi di MarvelChart. In questo modo non è necessario aprire il Chart del simbolo desiderato e poi accedere al Dom dal pulsante presente nel Chart medesimo.
Settings - Menù di configurazione
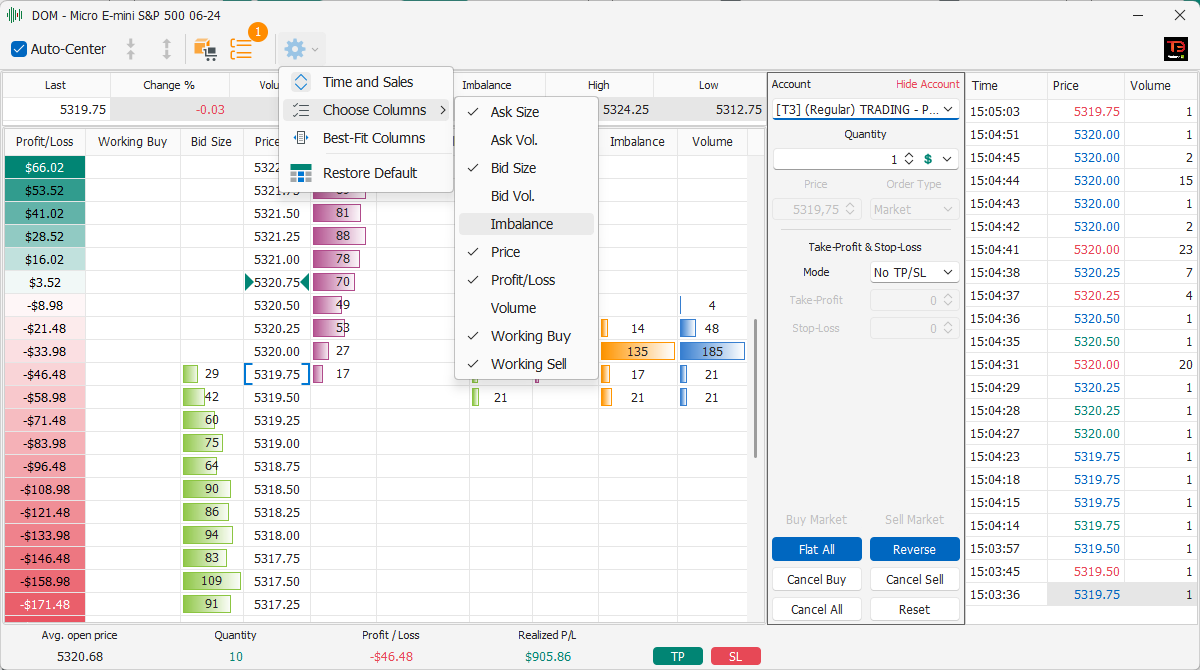
Il pulsante Settings sulla barra dei comandi apre un menù tramite il quale è possibile personalizzare l’aspetto e le funzionalità del DOM. Le voci di questo menù sono:
Time and Sales - Mostra/Nasconde il pannello del Time and Sales;
Choose Columns - Mostra l’elenco delle colonne disponibili nella tabella dei livelli del DOM e permette di mostrare o nascondere ogni singola colonna;
Best-Fit Columns - Esegue un adattamento della larghezza delle colonne nella tabella dei livelli. Questo comando può risultare molto utile nel caso si sia modificata l’elenco delle colonne visibili nella tabella dei livelli.
Restore Default - Ripristina il layout di default del DOM.
Le colonne possono essere spostate cliccando sul capo colonna e trascinandolo nella posizione desiderata.
Dati di mercato del simbolo

In questa sezione sono visualizzati i dati di mercato del simbolo selezionato. Questi dati comprendono:
Last - Prezzo Last, prezzo dell’ultimo scambio;
Change % - Variazione percentuale del prezzo Last rispetto al prezzo di apertura della sessione di borsa;
Volume - Numero di contratti eseguiti a partire dall’apertura della sessione di borsa;
N. Trades - Numero di trades eseguiti a partire dall’apertura della sessione di borsa;
Imbalance - Auction Imbalance, cioè lo sbilanciamento richiesta offerta in asta di apertura (se supportato dal Broker);
High - Prezzo massimo raggiunto a partire dall’apertura della sessione di borsa;
Low - Prezzo minimo raggiunto a partire dall’apertura della sessione di borsa.
Tabella dei livelli del DOM
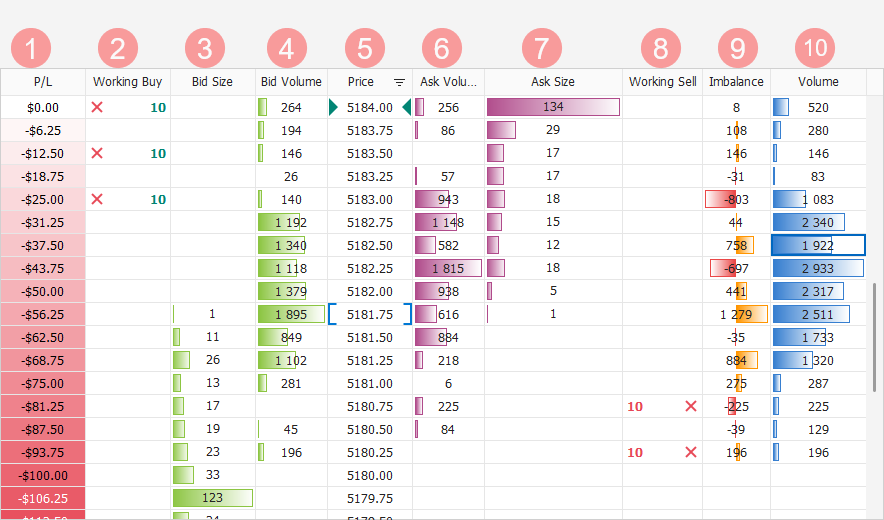
Questa sezione è la parte principale della finestra del DOM, dove più spesso si interagirà con MarvelChart. La tabella dei livelli del DOM può visualizzare le seguenti colonne. Alcune possono essere tolte o spostate nella posizione desiderata della griglia. Vedi dettagli nella sezione settings.
P/L - Profit/Loss potenziale della Open Position attuale al corrispondente livello di prezzo; nell’immagine se la posizione arriva a 5111 sarà in guadagno di 50$;
Working Buy - Quantità totale degli ordini Buy e segno “X”per la cancellazione dell’ordine corrispondente posizionato su quella riga di prezzo;
Bid Size - Numero di contratti in Bid. I valori sono supportati da istogrammi orizzontali di colore verde, più il valore è elevato più l’istogramma è lungo;
Bid Volume - Numero di contratti eseguiti al prezzo Bid. I valori sono rI valori sono supportati da istogrammi orizzontali di colore verde, più il valore è elevato più l’istogramma è lungo;
Price - Prezzo. Il prezzo Last viene evidenziato tramite due parentesi quadre [ ] di colore blu. Una Open Position, Live Trading o Paper Trading, verrà evidenziata nella colonna Price dalla cella colorata di verde se Long oppure di rosso se Short;
Ask Size - Numero di contratti in Ask. I valori sono I valori sono supportati da istogrammi orizzontali di colore viola, più il valore è elevato più l’istogramma è lungo;
Ask Volume - Numero di contratti eseguiti al prezzo Ask. I valori sono rappresentati come istogrammi orizzontali di colore viola, più il valore è elevato più l’istogramma è lungo;
Working Sell - Quantità totale degli ordini Sell e segno “X”per la cancellazione dell’ordine corrispondente posizionato su quella riga di prezzo;
Imbalance - Differenza tra Bid Volume ed Ask Volume. I valori sono supportati da istogrammi orizzontali bi-direzionali, di colore rosso o arancio. Più il numero, in valore assoluto è elevato più l’istogramma è lungo. I valori negativi sono supportati da istogrammi orizzontali da istogrammi di colore rosso che si estendono dal centro verso il bordo sinistro. I valori positivi sono supportati da istogrammi di colore arancio che si estendono dal centro verso il bordo destro.;
Volume - Quantità totale eseguita. I numeri sono supportati da istogrammi orizzontali di colore blu, più il numero è elevato più l’istogramma è lungo.
Nelle colonne Working Buy e Working Sell vengono mostrati tutti gli ordini a mercato che possono essere spostati o eliminati. Vedi gestione degli ordini.
Inserimento di nuovi ordini direttamente sulla tabella dei livelli del DOM
Per inserire nuovi ordini, dopo averne impostato le caratteristiche nel pannello delle impostazioni, è sufficiente cliccare col tasto sinistro del mouse sulla cella della colonne Bid Size / Bid Volume o Ask Size / Ask Volume associata al prezzo al quale si vuole inserire il nuovo ordine. Una etichetta di colore verde o rossa conterrà il numero dei contratti. E’ visibile anche il tipo d’ordine Limit / Stop che viene selezionato automaticamente dal Dom. Un click sulle celle Bid Size o Bid Volume inserisce un nuovo ordine Buy, mentre un click sulla cella Ask Size o Ask Volume inserisce un nuovo ordine Sell. Quando il cursore del mouse si trova sopra una di queste celle, questa viene evidenziata mostrando un’anteprima dell’ordine al posto del valore di Bid Size / Bid Volume o Ask Size / Ask Volume. Il tipo di ordine Limit o Stop è determinato automaticamente a partire dal prezzo Last e dal prezzo sul quale si è cliccato. Dopo aver inviato ordini a mercato, nelle celle Working Buy e/o Working Sell corrispondenti al prezzo degli ordini, vengono visualizzate le quantità totali in attesa a quel determinato prezzo ed una “X” per cancellare gli ordini.
Modifica di uno o più ordini
Quando sono presenti ordini in attesa di esecuzione questi vengono visualizzati nelle celle Working Buy e Working Sell al prezzo corrispondente. E’ possibile modificare il prezzo degli ordini trascinando la quantità da un prezzo ad un altro. Se esistono più ordini di acquisto/vendita allo stesso prezzo, la modifica del prezzo avverrà uno alla volta partendo dal primo immesso.
Cancellazione di uno o più ordini
Quando sono presenti ordini in attesa di esecuzione questi vengono visualizzati nelle celle Buy e Sell al prezzo corrispondente, con a fianco una “X” per effettuare la cancellazione degli ordini. E’ sufficiente cliccare con il pulsante sinistro del mouse sulla “X” per cancellare tutti gli ordini in attesa di esecuzione a quel prezzo.
Open Position

In questa sezione viene evidenziata l’eventuale Open Position sul simbolo selezionato, mostrando i valori di:
Avg. Open Price - prezzo medio di apertura (prezzo di carico) della posizione;
Quantity - quantità totale della posizione, positiva con colore verde per posizioni lunghe (Long), negativa con colore rosso per posizioni corte (Short);
Profit / Loss - Profit/Loss calcolato tramite il prezzo Last;
Realized P/L - Profit/Loss giornaliero realizzato sul simbolo attualmente selezionato.
A destra dei valori dell'Open Position attuale sono presenti due pulsanti:
TP - consente di impostare ed inviare a mercato un ordine di Take-Profit sulla Open Position attuale;
SL - consente di impostare ed inviare a mercato un ordine di Stop-Loss sulla Open Position attuale.
I pulsanti TP ed SL risulteranno attivi soltanto quando è presente una Open Position sul simbolo attuale.
Pannello delle impostazioni e comandi sugli ordini
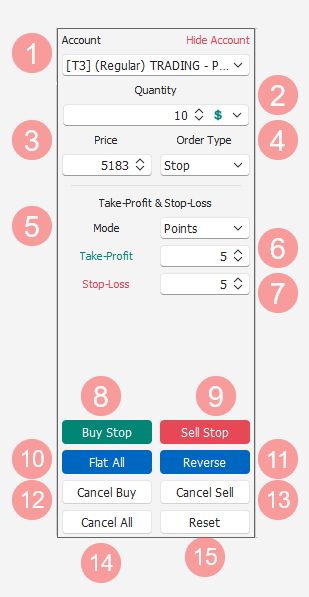
Questa sezione consente di impostare i parametri di inserimento di nuovo ordine a mercato. Le impostazioni che è possibile modificare sono:
Account - Casella a discesa tramite la quale selezionare su quale account inviare il nuovo ordine (ovviamente nei Broker che supportano più account o in quelli che, con singolo account, permettono la selezione di “Overnight/Intraday”).E’ possibile, per motivi di privacy, nascondere questa impostazione cliccando sulla voce Hide Account. Se l’impostazione è nascosta, è sufficiente cliccare sulla voce Show Account per mostrarla nuovamente;
Quantity - Quantità del nuovo ordine. Vedi il capitolo Caselle della quantità degli ordini per ottenere maggiori informazioni;
Price - Prezzo Limit/Stop dell’ordine. Questa casella contiene il prezzo Limite o Stop dell’ordine, ed è valida soltanto se nella casella a discesa 4 Order Type si seleziona Limit o Stop. L’ordine può essere inserito cliccando sui pulsanti 8 Buy e 9 Sell. Se si inserisce l’ordine tramite la tabella dei livelli del DOM, questa casella viene disabilitata poichè in modalità automatica il DOM imposterà Stop o Limit a seconda della posizione che il Trader sceglie scorrendo con il puntatore del mouse la tabella dei livelli;
Order Type - Casella a discesa dalla quale scegliere il tipo di ordine da inviare a mercato, Live Trading o Paper Trading. Cambiando tipo di ordine viene modificato il nome ed il comportamento dei pulsanti 8 Buy e 9 Sell;
Mode - Casella a discesa dalla quale scegliere in quale modalità calcolare la distanza degli ordini Take-Profit e/o Stop-Loss rispetto all’ordine che si sta inserendo. Questo tipo di ordini vengono chiamati Brackets. Vedi il capitolo Ordini Brackets per ottenere maggiori informazioni;
Take-Profit - Distanza dell’ordine bracket Take-Profit rispetto al prezzo dell’ordine che si sta inserendo. Se questo valore è impostato a zero non verrà creato nessun ordine Take-Profit;
Stop-Loss - Distanza dell’ordine bracket Stop-Loss rispetto al prezzo dell’ordine che si sta inserendo. Se questo valore è impostato a zero non verrà creato nessun ordine Stop-Loss;
Inserimento e gestione degli ordini dal pannello delle Impostazioni
Oltre ai parametri di impostazione dei nuovi ordini, in questa sezione sono anche presenti dei pulsanti di comando che consentono di inserire o gestire gli ordini in modo estremamente rapido. I comandi disponibili sono:
Buy - Questo pulsante mostrerà il testo Buy Market, Buy Limit o Buy Stop, a seconda dell’impostazione del campo Order Type più in alto in questa stessa sezione. Cliccando questo pulsante verrà inserito un nuovo ordine Buy con le impostazioni indicate sopra;
Sell - Questo pulsante mostrerà il testo Sell Market, Sell Limit o Sell Stop, a seconda dell’impostazione del campo Order Type più in alto in questa stessa sezione. Cliccando questo pulsante verrà inserito un nuovo ordine Buy con le impostazioni indicate sopra;
Flat All - Consente di chiudere un’eventuale Open Position sul simbolo selezionato. L’ordine che verrà inserito sarà un ordine Sell per Open Position con quantità positiva, ed un ordine Buy per Open Position con quantità negativa. In entrambi i casi, l’ordine sarà di tipo Market, e se supportato dal broker sarà impostato in modalità Sweep to Fill;
Reverse - Consente di invertire un’eventuale Open Position sul simbolo selezionato. L’ordine che verrà inserito sarà un ordine Sell per Open Position con quantità positiva, ed un ordine Buy per Open Position con quantità negativa. In entrambi i casi, l’ordine sarà di tipo Market con quantità doppia rispetto all’attuale valore assoluto della quantità dell’Open Position;
Cancel Buy - Cancella tutti gli ordini Buy in attesa sul simbolo selezionato;
Cancel Sell - Cancella tutti gli ordini Sell in attesa sul simbolo selezionato;
Cancel All - Cancella tutti gli ordini, sia Buy che Sell, in attesa sul simbolo selezionato;
Reset - Azzera tutte le impostazioni e riporta alla situazione iniziale.
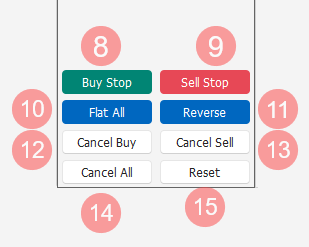
Time and Sales
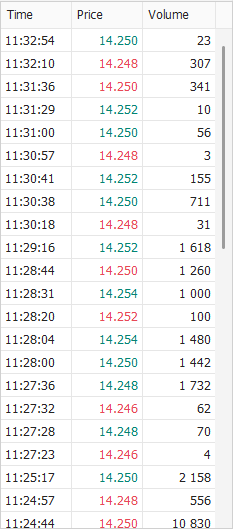
In questa sezione vengono visualizzati tutti i trades che sono eseguiti sul simbolo selezionato. Per ogni trade sono mostrate l’ora di esecuzione, espressa nell’orario locale del PC, il prezzo di eseguito ed infine la quantità eseguita. I trades sono ordinati per ora di esecuzione decrescente, pertanto i nuovi trades saranno inseriti in testa all’elenco. Il prezzo di eseguito è evidenziato in verde se è in salita rispetto al precedente, in rosso se è in discesa.