Auto-Trade
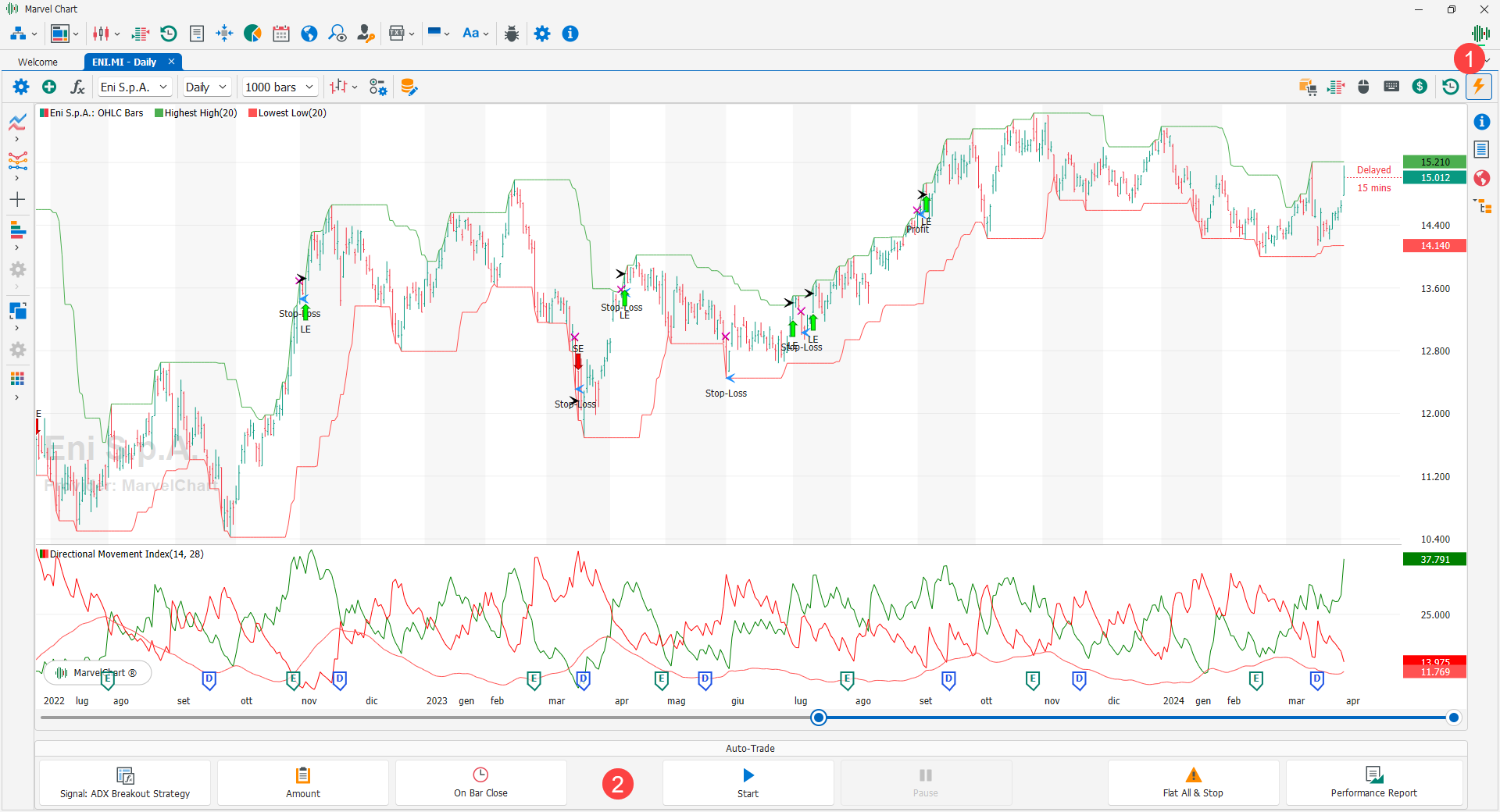
La funzione Auto-Trade 1 consente di applicare un Trading System ad un Chart, rendendo totalmente automatizzata la procedura di acquisto e/o vendita di contratti/azioni. Su un Chart è possibile applicare un solo Trading System. La funzione di Auto-Trade sul Chart è attivabile tramite il relativo pulsante 1 sulla barra dei comandi degli ordini, presente nell’angolo in alto a destra del documento. Attivando la funzione, nella parte inferiore del Chart apparirà la barra dei comandi 2 del sistema Auto-Trade.

La barra dei comandi del sistema Auto-Trade è composta dai pulsanti:
Impostazione della quantità o del controvalore da usare nel sistema Auto-Trade;
Scelta della frequenza di esecuzione del Trading System;
Start/Stop - Pulsante per avviare o spegnere il sistema Auto-Trade. Quando il sistema Auto-Trade viene spento i trades ed i risultati ottenuti vengono azzerati;
Pause/Resume - Pulsante per mettere in pausa o riprendere l’esecuzione del sistema Auto-Trade;
Flat All & Stop - Chiude l’eventuale Open Position usando un ordine Market Sweep-To-Fill, e ferma l’esecuzione del sistema Auto-Trade;
Performance Report con i risultati dell’esecuzione del sistema Auto-Trade.
Dopo aver attivato il sistema Auto-Trade, quando viene generato ed eseguito un ordine, sul Chart apparirà il corrispondente marker.
Scelta del Trading System e relativi parametri
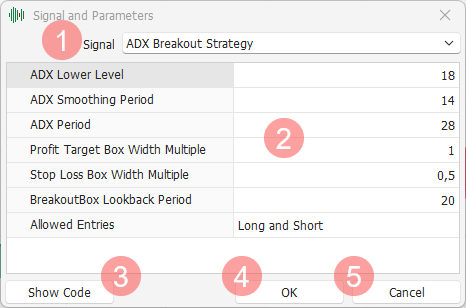
La finestra di selezione del trading system ed impostazione dei parametri consente di personalizzare il funzionamento del trading system per l’utilizzo nel sistema Auto-Trade. La finestra è composta dai seguenti elementi:
Signal - Casella a discesa tramite la quale scegliere il trading system da utilizzare nel sistema Auto-Trade. I trading system sono elencati tramite una vista ad albero e sono raggruppati per categoria;
Tabella dei parametri - Mostra un elenco dei parametri di Input del trading system. Le colonne disponibili sono:
Name - Nome del parametro di Input;
Value - Valore del parametro;
Show Code - Mostra il codice sorgente del trading system attualmente selezionato nella casella a discesa 1 Signal. Se non già installato sul PC, MarvelChart propone l’installazione dell'ambiente di sviluppo Microsoft Visual Studio. E’ possibile comunque visualizzare il codice sorgente in qualsiasi editor di testo;
OK - Conferma le impostazioni attuali e chiude la finestra;
Cancel - Annulla le impostazioni attuali e chiude la finestra.
Impostazione della quantità o del controvalore
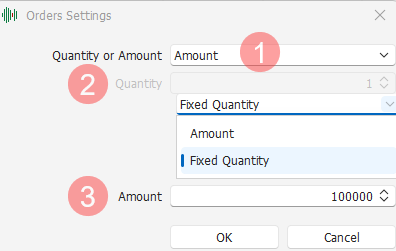
La finestra di impostazione della quantità o del controvalore da applicare al sistema Auto-Trade consiste degli elementi:
Casella a discesa nella quale scegliere la modalità di calcolo della quantità. Le alternative disponibili sono:
Amount - Controvalore fisso per tutti i trades, la quantità di contratti/azioni da comprare o vendere è calcolata in base al prezzo;
Fixed Quantity - Quantità fissa, uguale per tutti i trades;
Quantità - Se nella casella a discesa 1 è stato scelto il valore Fixed Quantity questo campo indica il numero di contratti/azioni da comprare o vendere per ogni trade eseguito dal sistema Auto-Trade;
Controvalore - Se nella casella a discesa 1 è stato scelto il valore Amount questo campo indica il controvalore per ogni trade eseguito dal sistema Auto-Trade. La quantità di contratti/azioni da comprare o vendere è calcolata in base al prezzo.
Frequenza di esecuzione
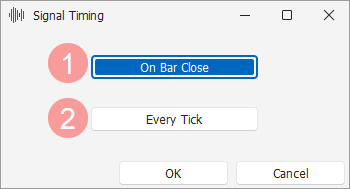
Dopo aver selezionato il pulsante 3 nella barra dei comandi del sistema, compare la finestra di scelta della frequenza con cui si desidera eseguire il sistema Auto-Trade. Le alternative disponibili sono:
On Bar Close - Il sistema Auto-Trade viene eseguito esclusivamente alla chiusura di una barra storica. Eventuali ordini generati dal sistema potrebbero essere eseguiti in apertura della barra successiva;
Every Tick - Il sistema Auto-Trade viene eseguito ad ogni aggiornamento di prezzo ricevuto dal mercato. Questa modalità potrebbe portare ad un aumento del consumo di CPU da parte dell’applicazione ed avere un impatto visibile sulle performance dell’applicazione, aumentando i tempi di risposta ai comandi impartiti. E’ consigliabile utilizzare questa modalità solamente con Trading System altamente ottimizzati oppure con assets per i quali la frequenza degli scambi non sia troppo elevata.
Marker degli ordini del sistema Auto-Trade sul Chart
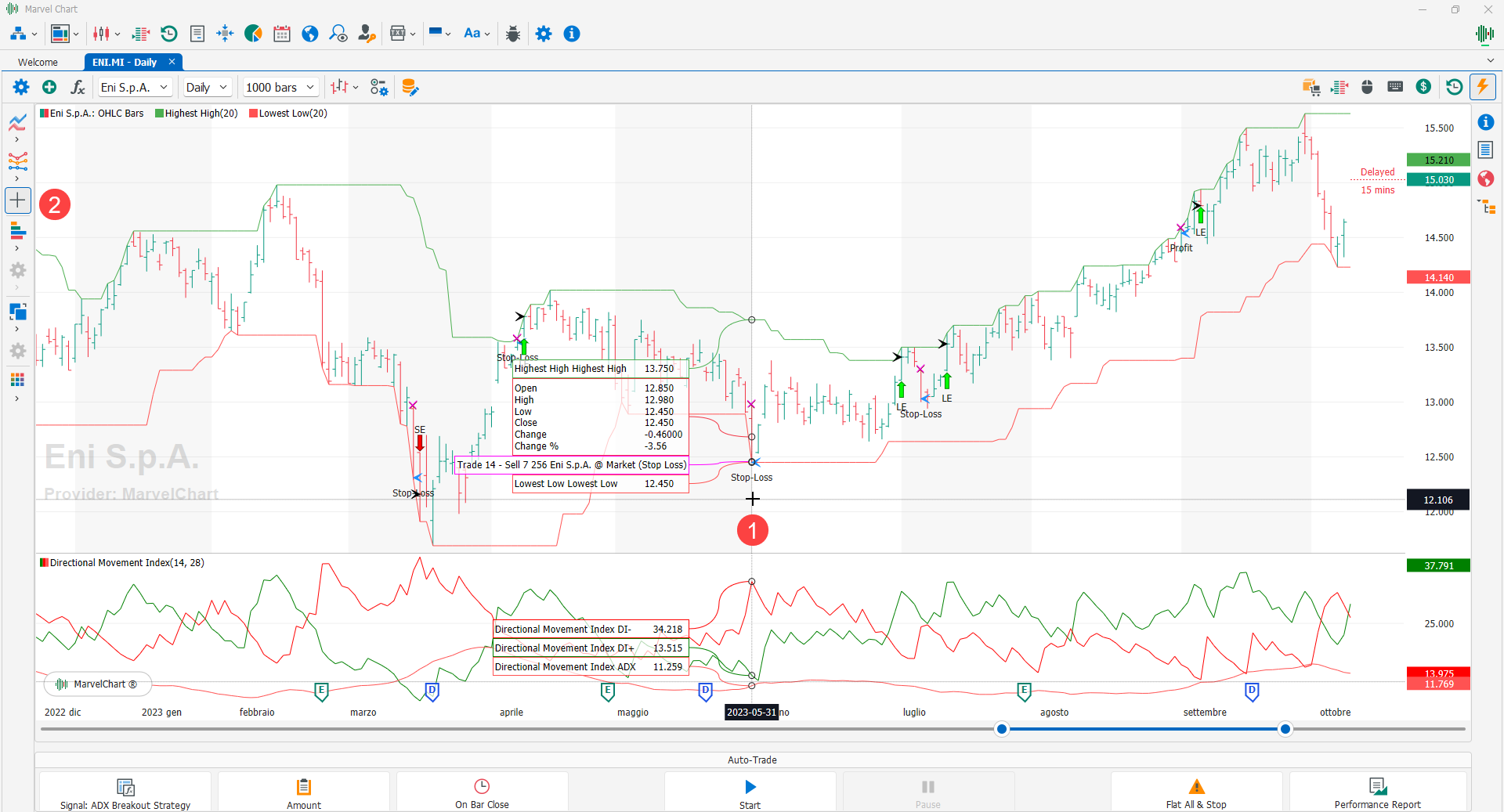
Dopo aver attivato il sistema Auto-Trade, quando viene generato ed eseguito un ordine, sul Chart apparirà il corrispondente marker. Per vedere le caratteristiche degli ordini segnalati dai marker 1, attivare la funzione Cross-Hair 2 e posizionare il cursore del mouse sopra il marker interessato. Le caratteristiche degli ordini comprendono:
Numero progressivo del trade;
Direzione dell’ordine;
Quantità;
Nome dell’asset;
Eventuale prezzo di immissione Limit o Stop;
Tipo di ordine, Market, Limit o Stop;
Descrizione dell’ordine.