Symbols selection window
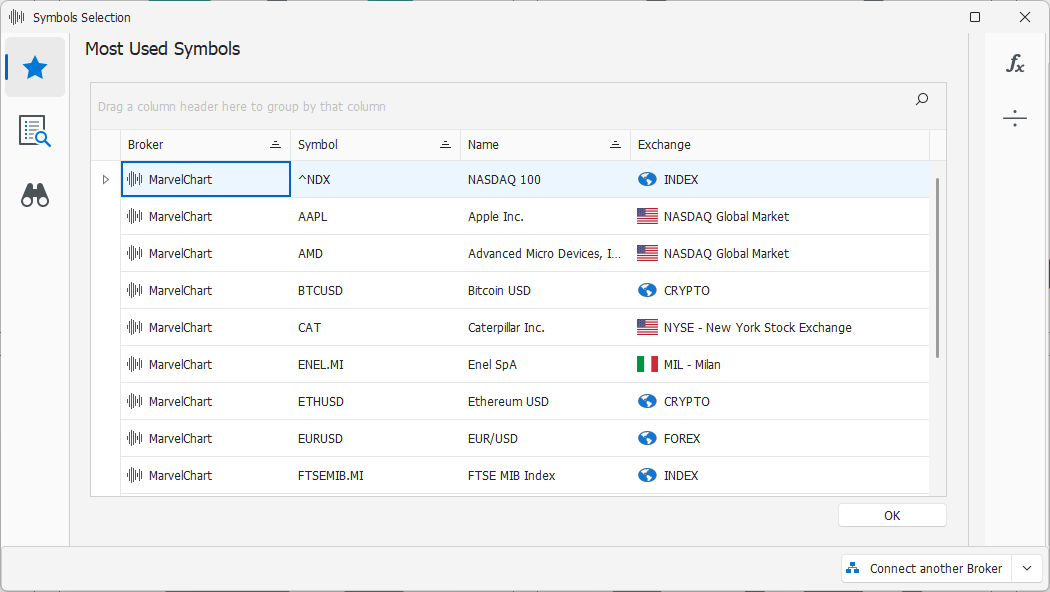
The symbol selection window provides different ways to search and select symbols to use within MarvelChart. The symbols can be either those present in the MarvelChart datafeed (over 70,000) or those of other brokers that must be connected using the Connect another Broker function.
Most used symbols
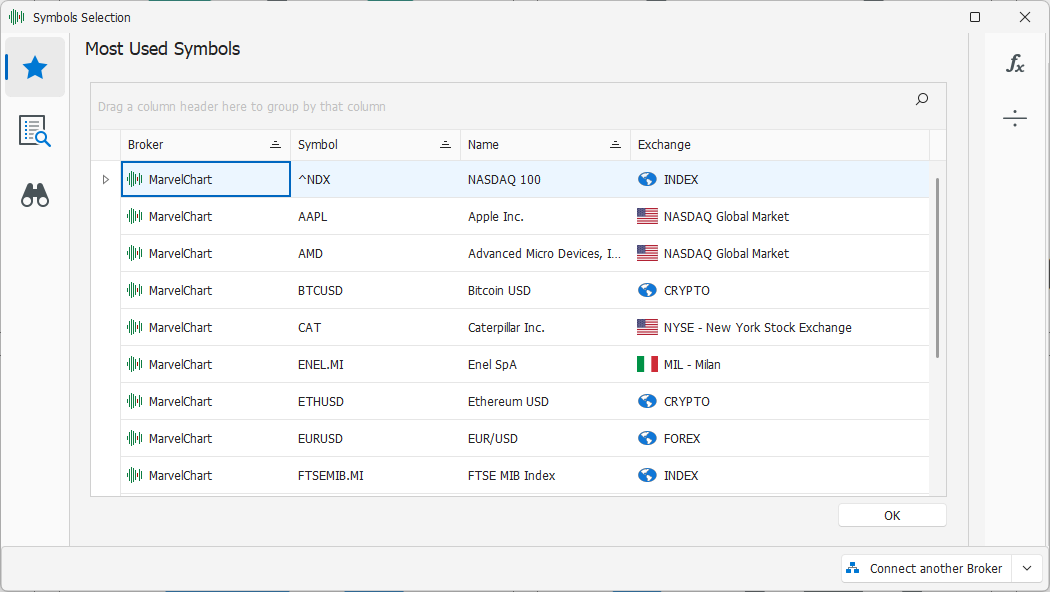
In the symbol selection window, click on the first icon on the left to activate the tab that presents the list of most used symbols;
The symbol list allows multiple selection of symbols, to be confirmed by clicking the OK button, or allows immediate selection of a single symbol with a double click.
To remove from the list of most used symbols those that are no longer of interest, select them in the list and press the Canc key on the keyboard;
For more information on the features available for the list of most used symbols 2 see the chapter Data grid features.
Search by name or symbol
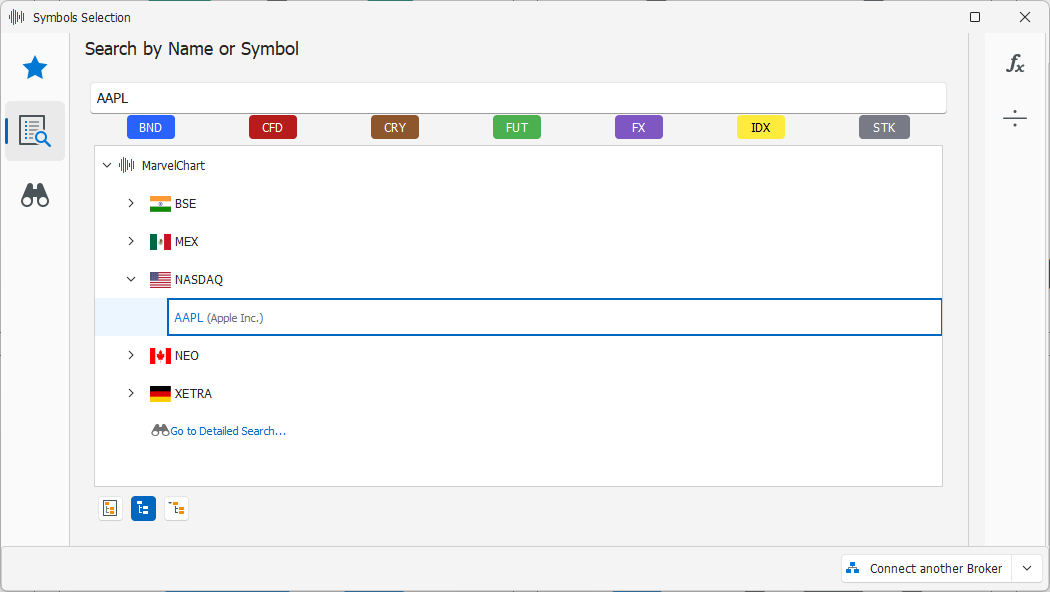
In the symbol selection window, click on the second icon on the left to activate the search tab;
In the text box, start typing the symbol or the name of the asset, starting the search on MarvelChart and all connected brokers. If the text matches a search result, it is highlighted by changing the color of the text inside this box, and you can immediately select it by pressing the Enter key on the keyboard;
Using the colored buttons you can filter the search results so that you only get symbols whose type matches the selection made with these buttons. See the section Filtering results by asset type for more information;
The search results are presented in a tree view, divided first by broker and then by stock exchange/market. You can select a symbol from this view with a double click;
Using the buttons at the bottom you can group the search results when there are many so that you can select the desired symbol more quickly. These buttons group the results by broker, by stock exchange/market, or without any grouping. See the Grouping Results section for more information;
Filter results by asset type
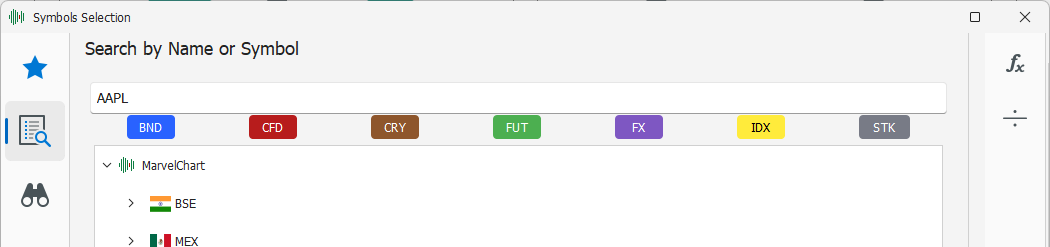
When there are many results for your search, it can be inconvenient to have to scroll up or down dozens of lines until you find the symbol you want. In these cases, it can be more convenient to use the results filter buttons to limit the number of items displayed. The results filter buttons by asset type allow you to view results of the following types:
Bonds
CFDs
Cryptocurrencies
Futures
FX Pairs
Indices
Stocks and ETFs
You can activate multiple filters at the same time.
Grouping Results
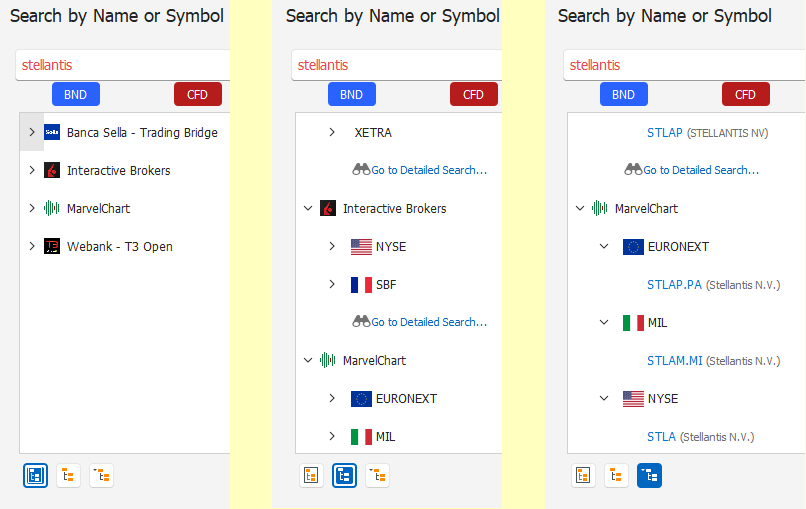
Usually the same stock you are looking for is listed on numerous stock exchanges and this means you will have many results in your search and it can be inconvenient to have to scroll up or down dozens of lines until you find the desired symbol. In these cases it can be more convenient to use the grouping buttons to create a more compact view from which to make the selection. The grouping buttons allow you to:
Collapse the view entirely, making visible only the entries relating to the different Brokers on which the search was performed;
Collapse the view down to the level of the stock exchanges/markets, showing the entries relating to the different Brokers on which the search was performed, and for each of them the entries relating to the stock exchanges/markets of the results obtained;
Expand the view completely, making all the search results visible, which is the default mode of MarvelChart but may take longer to select
Detailed Search
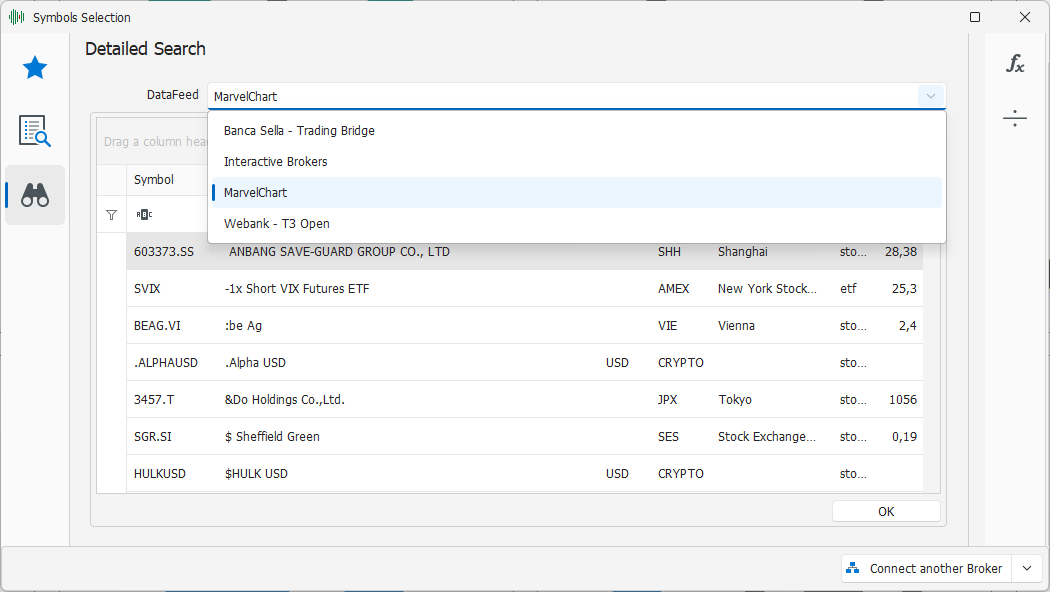
In the symbol selection window, click on the third icon on the left to activate the Detailed Symbol Search tab. The Detailed Search feature has different characteristics for each broker, so if multiple brokers are connected, you can choose which one to search.
Below we will show you how to perform the Detailed Search of the symbol "Stellantis" for each broker you can connect to in MarvelChart.
Detailed Search for Banca Sella - Trading Bridge
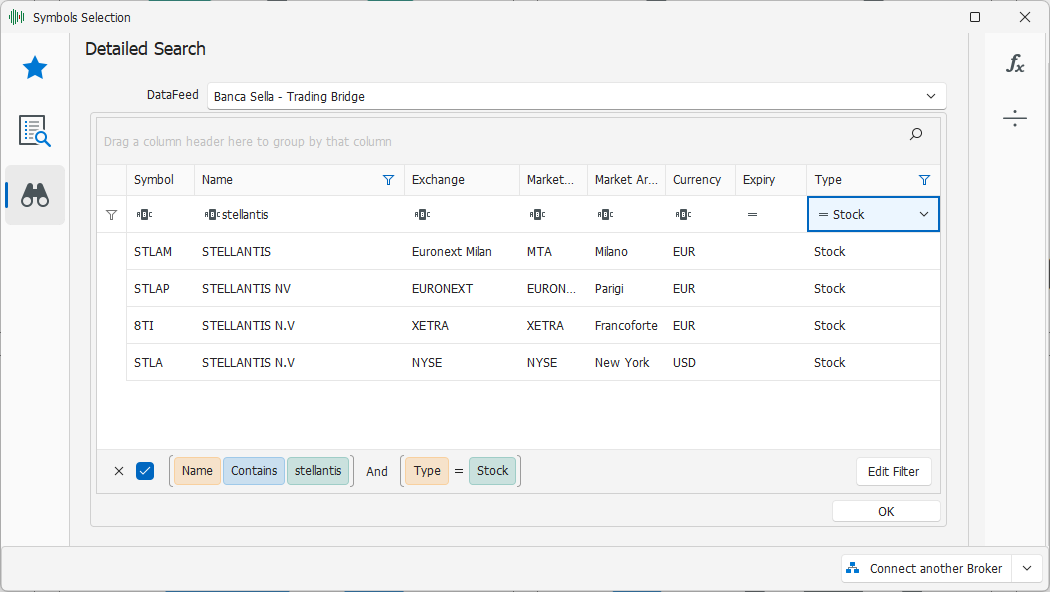
In the Detailed Search window for Banca Sella - Trading Bridge, proceed as follows:
Write the name or symbol to search for in the appropriate automatic filter boxes. See the chapter Data grid features for more information on how to use the grid with the list of available symbols;
Select the row from the results relating to the stock exchange to which the asset you are looking for belongs;
Confirm the selection by double-clicking the left mouse button on the desired row.
Detailed Search for Interactive Brokers
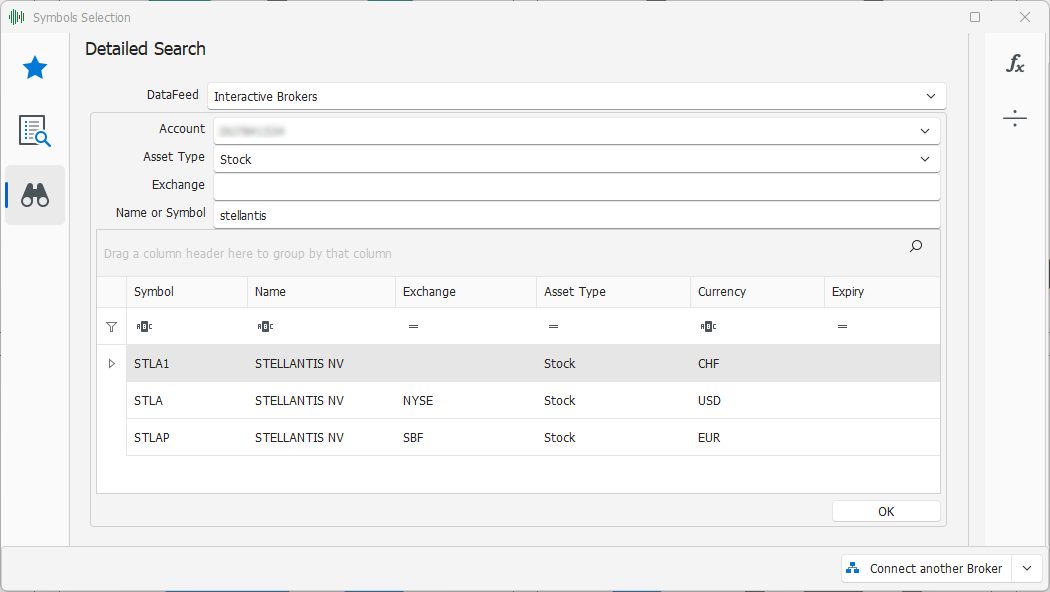
In the Detailed Search for Interactive Brokers window, proceed as follows:
Select the account with which to connect the symbol for entering market orders;
Choose which type of asset to search for, in the example a Stock;
Enter the name of the stock exchange to which the symbol belongs, as recognized by Interactive Brokers. You can leave the field blank in order to search for the asset on all available stock exchanges;
Write the name or symbol of the asset, in the example we are looking for the name "stellantis". The use of uppercase or lowercase letters is indifferent;
After a few moments the search results will appear in the table. Select the row in the table corresponding to the asset you are looking for;
Confirm the selection by double-clicking the left mouse button on the desired row.
Detailed Search for MarvelChart
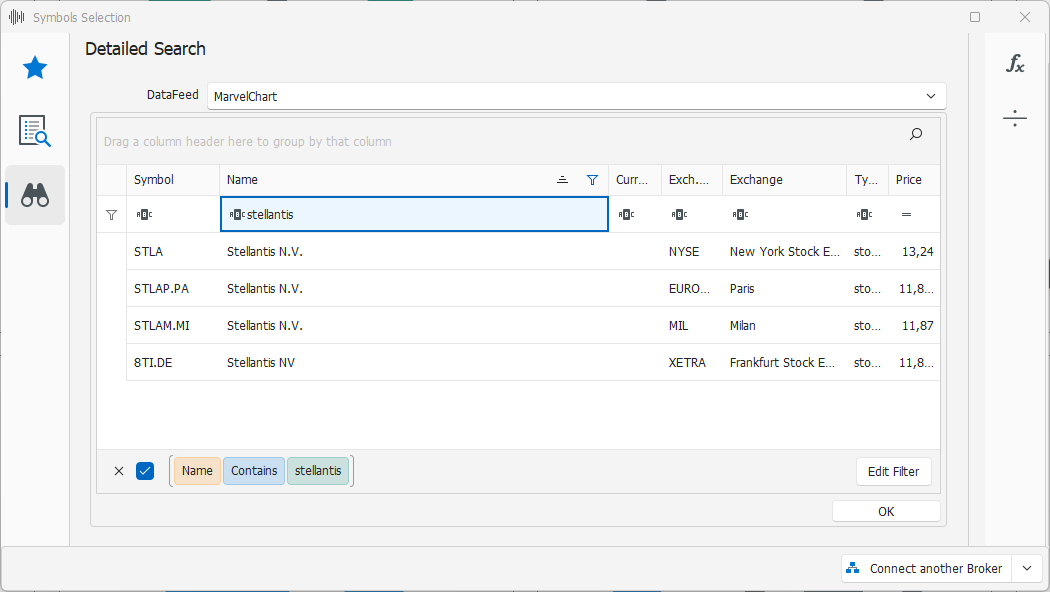
In the Detailed Search for MarvelChart window, proceed as follows:
Write the name or symbol you want to search for in the appropriate automatic filter boxes. See the chapter Data grid features for more information on how to use the grid with the list of available symbols;
Select the row in the results corresponding to the stock exchange to which the asset you are looking for belongs;
Confirm the selection by double-clicking the desired line with the left mouse button.
Detailed Search for WeBank - T3Open
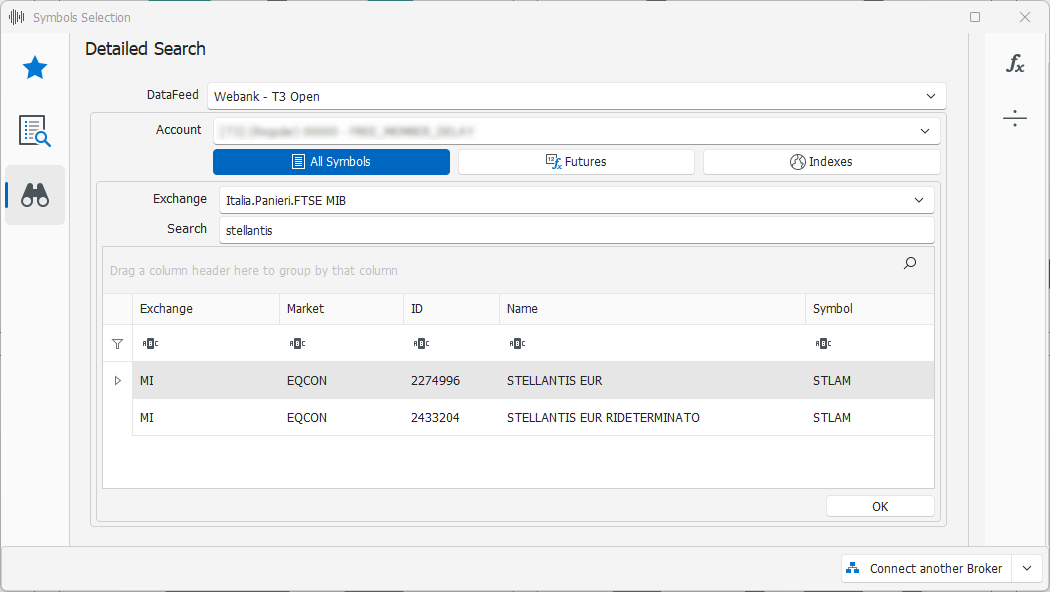
In the Detailed Search for WeBank - T3Open window, proceed as follows:
Select the account with which to connect the symbol for entering market orders;
Choose the type of asset to search for, between All Symbols, Futures and Indexes;
Choose the stock exchange or basket to which the asset belongs from the Exchange drop-down box;
If the item “- ALL -” was chosen in the Exchange drop-down box, the search can only be performed by name or ISIN code of the asset. In other cases, the search can be performed by symbol, name or ISIN code of the asset. Write the symbol, name or ISIN code of the asset. In the example, we are looking for the name “stellantis”. The use of uppercase or lowercase letters is indifferent;
After a few moments, the search results will appear in the table. Select the row relating to the asset you are looking for in the table;
Confirm the selection by double-clicking the left mouse button on the desired row.
Creating symbol combinations or spreads
In MarvelChart, you can manually create "composite" symbols, which are symbols composed of an arbitrary combination of assets, even when your broker does not support them. There are several types of composite symbols:
Assets Combo
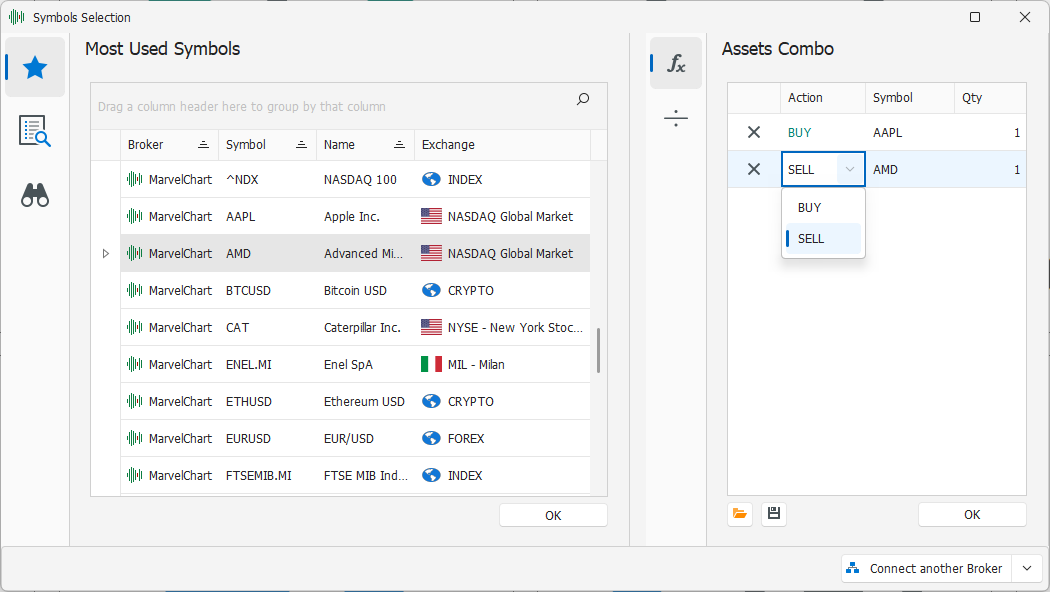
An Assets Combo is a composite symbol created through a linear combination of one or more symbols. For each of the symbols, you can choose which action to perform on it, whether Buy or Sell, and the relative quantity. The combination of different symbols is equivalent to performing a sum (for symbols with Buy action) or a subtraction (for symbols with Sell action). An Assets Combo can be tradable if all the symbols that compose it are tradable, and can be used both as a symbol of a Chart and as a symbol for a DOM.
To select an Assets Combo proceed as follows:
Click on the first button on the right to activate the selection of Assets Combo;
The construction of Assets Spreads involves the selection of one or more symbols, to be carried out exactly as described in the paragraphs Search by name or symbol, Most-used symbols or Detailed search. Each selected symbol will be positioned in the table in the right section of the symbol selection window;
In the table you can choose for each symbol which action to perform on it, whether Buy or Sell, and the relative quantity;
Using the buttons below you can open from a file or save to a file the Assets Combo configuration;
Click on the OK button to confirm the selection of the Assets Combo with the configuration currently displayed in the table.
Ratio Spread
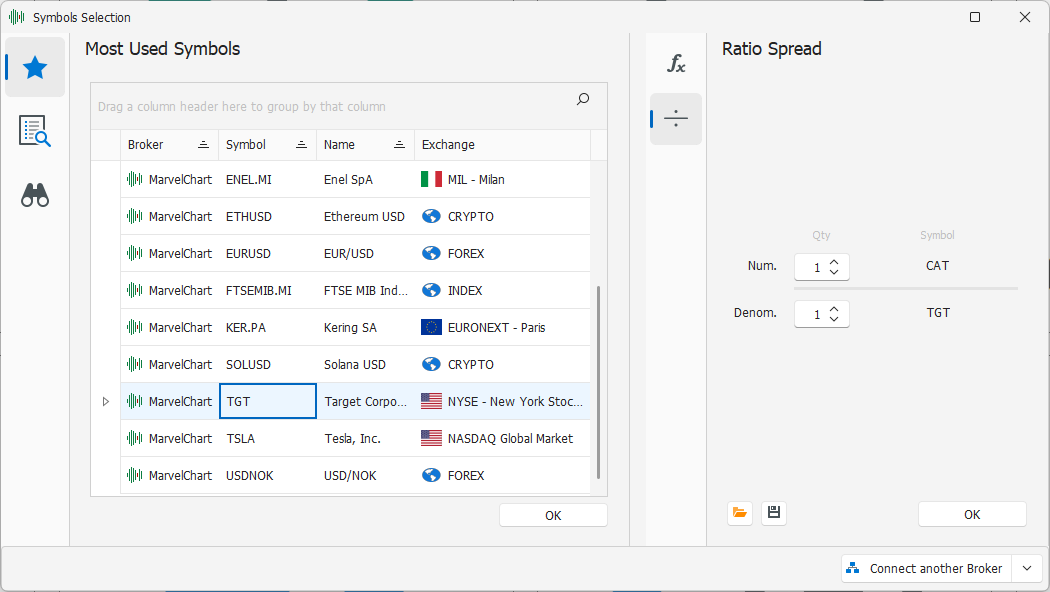
A Ratio Spread is a composite symbol consisting of the ratio between two simple symbols. The first symbol represents the numerator of the ratio, while the second symbol represents the denominator. For each of the symbols you can choose the quantity to use in the ratio. The combination of a Ratio Spread is equivalent to a mathematical operation of division between the two symbols. A Ratio Spread is never tradable, and is therefore only useful as a symbol for a Chart.
Click on the second button on the right to activate the Ratio Spread selection;
Select the first symbol, which will be used as the numerator;
Select the second symbol, which will be used as the denominator;
You can cancel the symbol selection by double-clicking with the left mouse button on the text where the preview of the symbol, numerator or denominator is displayed, and then proceed with a new selection as indicated in points 2 or 3;
Set the quantity for each of the two symbols;
Using the buttons below you can open from file or save to file the Ratio Spread configuration;
Click on the OK button to confirm the Ratio Spread selection with the configuration currently displayed.
Connecting to other brokers
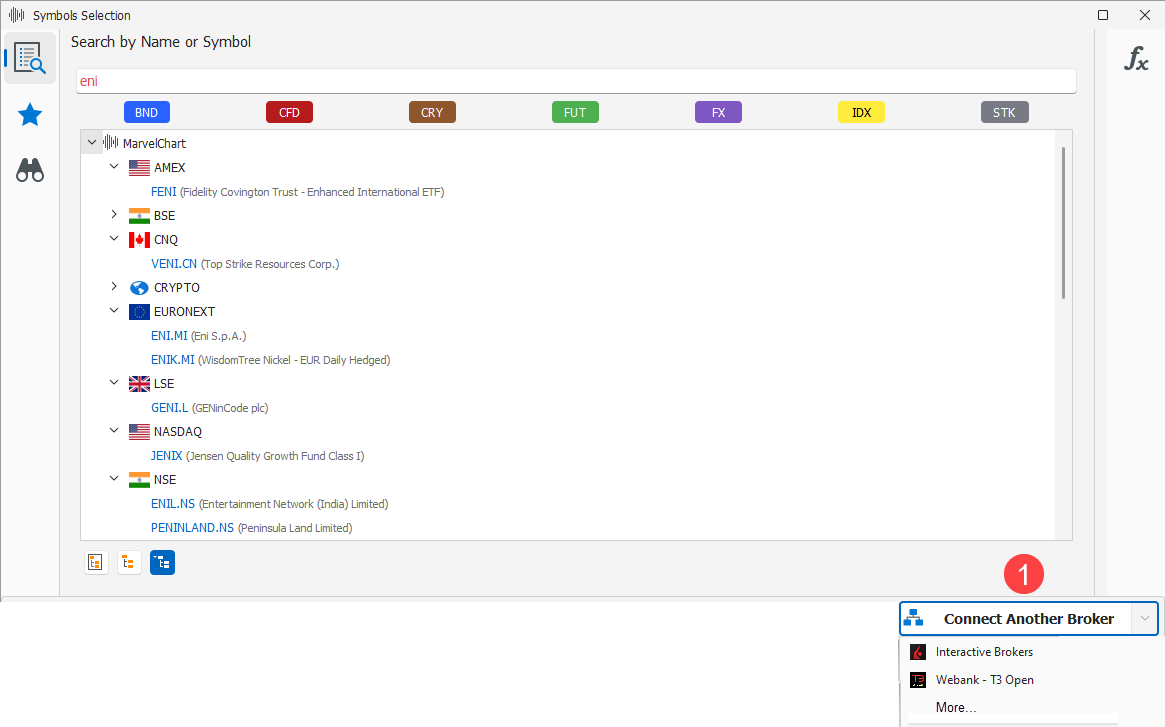
Regardless of the currently active symbol selection mode, you can connect to other brokers using the 1 menu;
After establishing a connection with the desired broker(s), MarvelChart will automatically update the search results and the list of most frequently used symbols;
See the sections Search by name or symbol, Most-used symbols, Detailed search or Creating symbol spreads to continue selecting symbols.