Auto-Trade
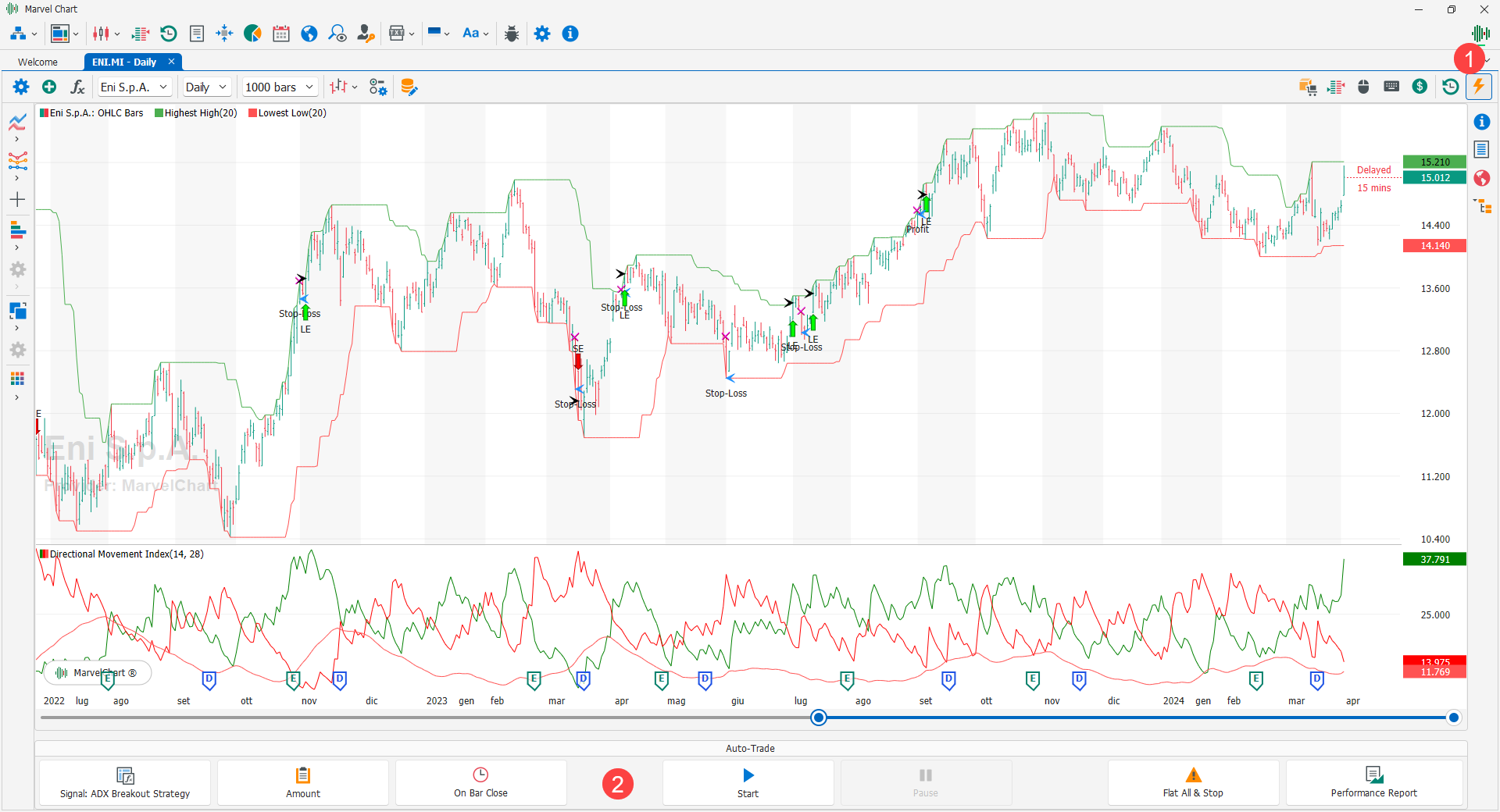
The Auto-Trade function 1 allows you to apply a Trading System to a Chart, making the purchase and/or sale procedure of contracts/shares completely automated. Only one Trading System can be applied to a Chart. The Auto-Trade function on the Chart can be activated via the relative 1 button on the order command bar, located in the top right corner of the document. By activating the function, the 2 command bar of the Auto-Trade system will appear at the bottom of the Chart.

The Auto-Trade system command bar is composed of the following buttons:
Setting the quantity or countervalue to be used in the Auto-Trade system;
Start/Stop - Button to start or stop the Auto-Trade system. When the Auto-Trade system is turned off, the trades and the results obtained are reset;
Pause/Resume - Button to pause or resume the execution of the Auto-Trade system;
Flat All & Stop - Closes any Open Position using a Market Sweep-To-Fill order, and stops the execution of the Auto-Trade system;
Performance Report with the results of the Auto-Trade system execution.
After activating the Auto-Trade system, when an order is generated and executed, the corresponding marker will appear on the Chart.
Trading System Selection and Related Parameters
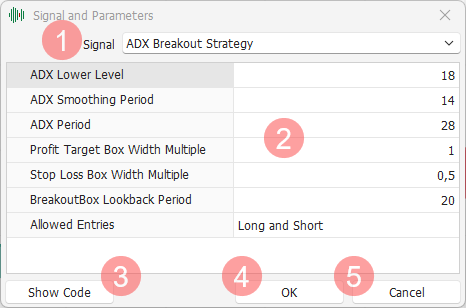
The trading system selection and parameter setting window allows you to customize the trading system operation for use in the Auto-Trade system. The window consists of the following elements:
Signal - Drop-down box through which you can choose the trading system to be used in the Auto-Trade system. Trading systems are listed in a tree view and are grouped by category;
Parameter Table - Shows a list of the trading system Input parameters. The available columns are:
Name - Name of the Input parameter;
Value - Value of the parameter;
Show Code - Shows the source code of the trading system currently selected in the 1 Signal drop-down box. If not already installed on the PC, MarvelChart suggests installing the Microsoft Visual Studio development environment. However, you can view the source code in any text editor;
OK - Confirms the current settings and closes the window;
Cancel - Cancels the current settings and closes the window.
Setting the quantity or countervalue
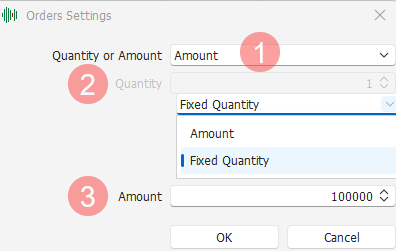
The window for setting the quantity or countervalue to be applied to the Auto-Trade system consists of the following elements:
Drop-down box in which to choose the quantity calculation mode. The available alternatives are:
Amount - Fixed amount for all trades, the quantity of contracts/shares to buy or sell is calculated based on the price;
Fixed Quantity - Fixed quantity, the same for all trades;
Quantity - If the Fixed Quantity value was chosen in the 1 drop-down box, this field indicates the number of contracts/shares to buy or sell for each trade executed by the Auto-Trade system;
Amount - If the Amount value was chosen in the 1 drop-down box, this field indicates the amount for each trade executed by the Auto-Trade system. The quantity of contracts/shares to buy or sell is calculated based on the price.
Execution Frequency
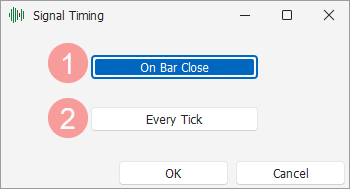
After selecting the 3 button in the system command bar, the window appears to choose the frequency with which you want to execute the Auto-Trade system. The available alternatives are:
On Bar Close - The Auto-Trade system is executed exclusively at the close of a historical bar. Any orders generated by the system could be executed at the opening of the next bar;
Every Tick - The Auto-Trade system is executed at every price update received from the market. This mode could lead to an increase in CPU consumption by the application and have a visible impact on the performance of the application, increasing the response times to the commands given. It is advisable to use this mode only with highly optimized Trading Systems or with assets for which the frequency of trades is not too high.
Auto-Trade System Order Markers on the Chart
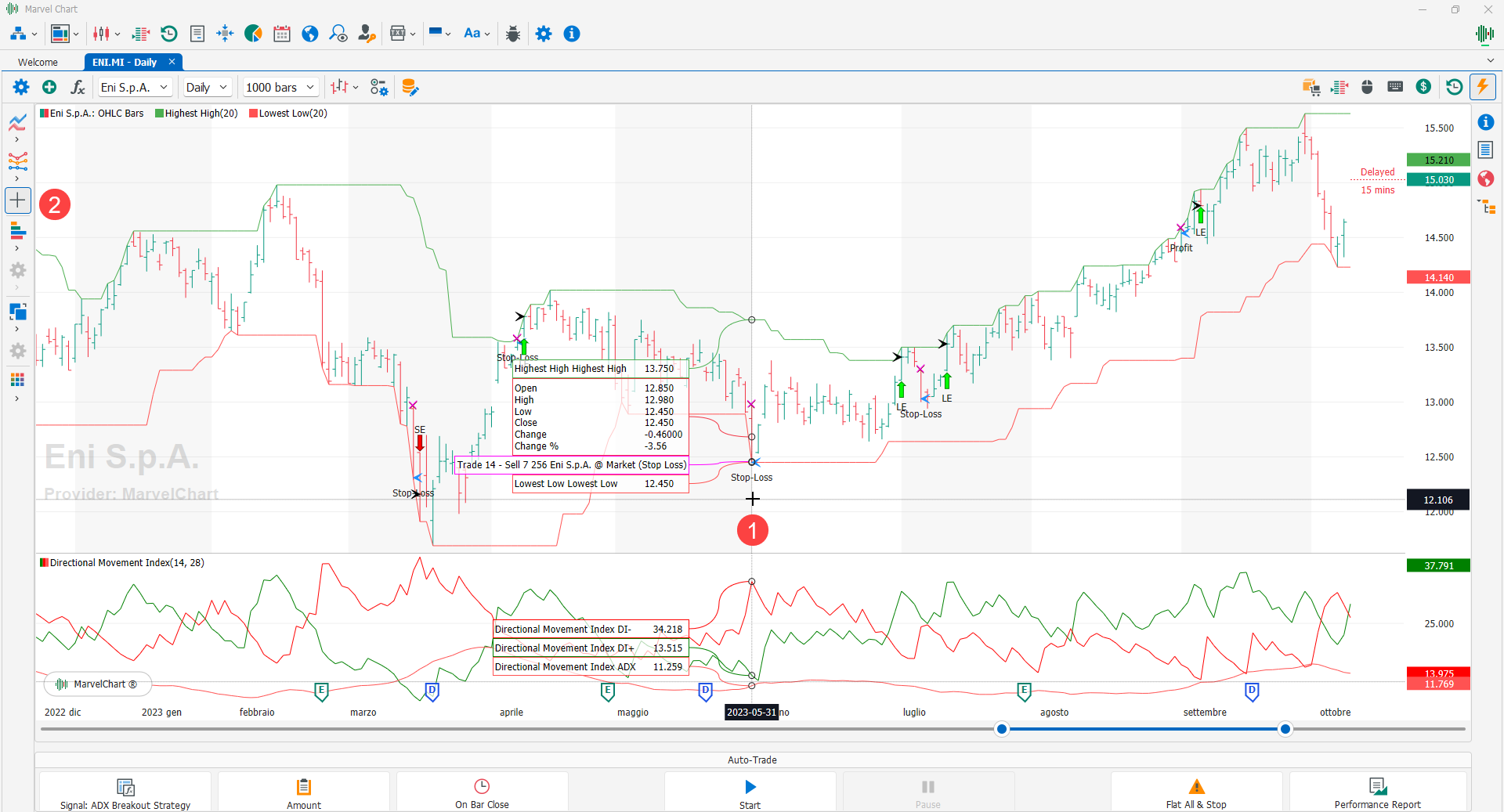
After activating the Auto-Trade system, when an order is generated and executed, the corresponding marker will appear on the Chart. To see the characteristics of the orders signaled by the markers 1, activate the Cross-Hair function 2 and position the mouse cursor over the relevant marker. The characteristics of the orders include:
Progressive number of the trade;
Direction of the order;
Quantity;
Name of the asset;
Possible entry price Limit or Stop;
Type of order, Market, Limit or Stop;
Description of the order.