Funzionalità comuni delle griglie di dati
Le griglie che visualizzano serie di dati in MarvelChart presentano tutte le medesime caratteristiche, mentre le funzionalità disponibili sono diverse a seconda del tipo e del numero di valori mostrati nelle griglie stesse.
Selezione delle righe
Le griglie di dati in MarvelChar consentono la selezione singola oppure multipla delle righe. La selezione multipla delle righe può avvenire in due modi distinti:
Selezione di righe adiacenti
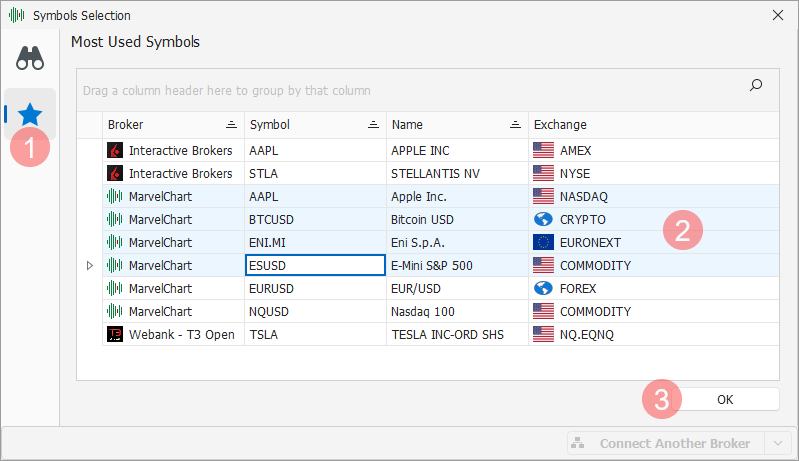
La selezione di righe adiacenti avviene cliccando con il mouse sulla prima riga da selezionare, in alto o in basso indifferentemente, seguito da un secondo click sull’ultima riga da selezionare da effettuarsi però tenendo premuto il tasto Shift sulla tastiera. Il tasto Shift è il tasto che permette di scrivere il testo in maiuscolo. Con questa operazione tutte le righe comprese tra la prima e l’ultima vengono selezionate.
Selezione di righe non adiacenti
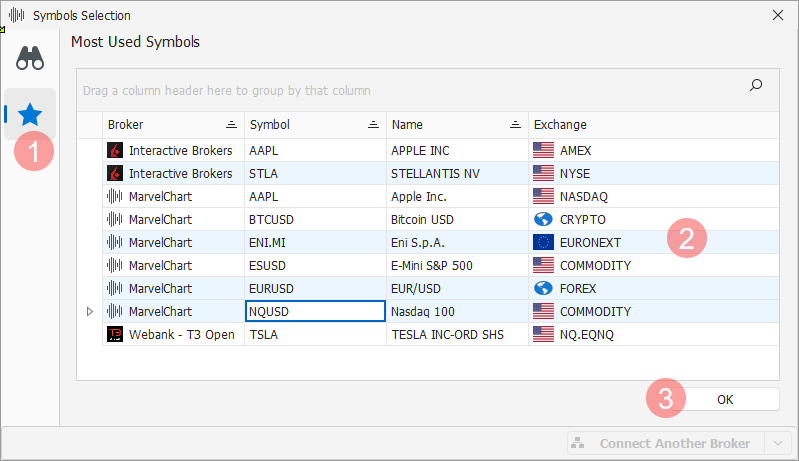
Per selezionare righe non adiacenti è necessario eseguire un click con il pulsante sinistro del mouse su ciascuna delle righe da selezionare, tenendo sempre premuto il tasto Ctrl sulla tastiera. Con questa operazione ogni riga sulla quale si esegue il click viene selezionata/deselezionata. E’ possibile combinare la modalità di selezione di righe non adiacenti con la modalità di selezione di righe adiacenti, tenendo premuti i tasti Ctrl + Shift sulla tastira.
Intestazioni

Le instestazioni delle griglie comprendono tre sezioni, la prima in alto 1 consiste in un pannello tramite il quale è possibile ragguppare i dati della griglia, la seconda invece consiste nei capi-colonna 2, la terza infine è rappresentata dalla riga dei filtri automatici 3. Tramite le intestazioni è possibile accedere alle seguenti funzionalità:
Raggruppamento
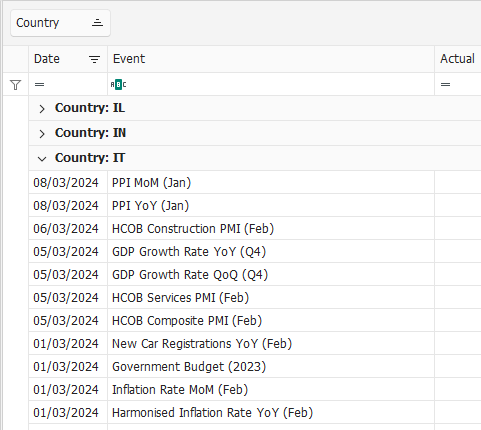
La funzionalità di raggruppamento può risultare utile quando sono presenti un numero elevato di righe sulla griglia. Tramite il raggruppamento è possibile ridurre il numero di righe visibili sulla griglia e navigare nei dati espandendo e/o collassando i gruppi sulla griglia. Per eseguire il raggruppamento è sufficiente trascinare con il mouse un capo-colonna sul pannello di raggruppamento 1 posto in alto. E’ possibile effettuare il raggruppamento anche per più colonne contemporaneamente.
Ordinamento dei dati
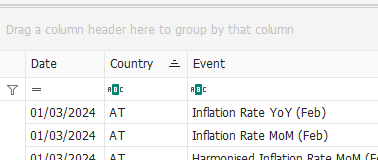
L’ordinamento dei dati si ottiene semplicemente cliccando con il mouse sul capo-colonna. E’ possibile ordinare in modo ascendente o discendente, cliccando più volte sullo stesso capo-colonna. Per ordinare i dati su più colonne contemporaneamente è necessario tenere premuto il tasto Ctrl sulla tastiera quando si clicca sul capo-colonna. Quando i dati sono ordinati nel capo colonna è visibile un’icona 1 che indica in quale modo è applicato l’ordinamento, se ascendente o discendente.
Filtro sul capo-colonna
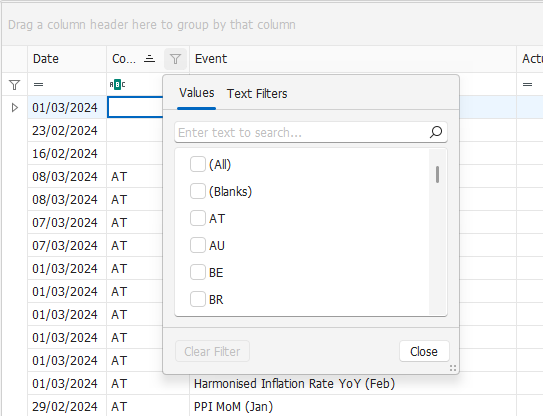
Muovendo il cursore del mouse sul capo-colonna viene visualizzato nelle vicinanze del bordo destro un’icona 1, cliccando la quale è possibile impostare un filtro sui dati visualizzati nella griglia. La finestra di impostazione del filtro può presentare caratteristiche diverse a seconda del tipo di dati della colonna, se sono dati numerici, testuali oppure date.
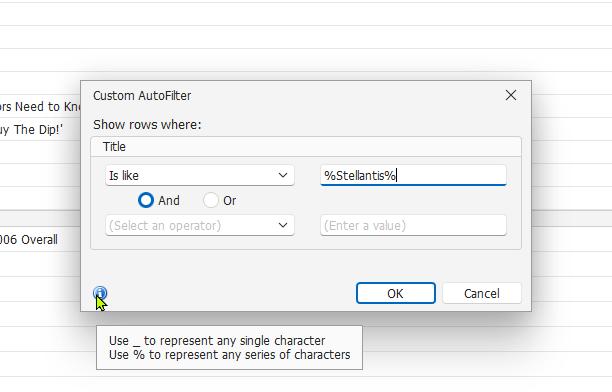
In molti casi può risultare utile applicare un filtro personalizzato su una colonna che contiene dati testuali per cercare una parola o una frase specifica. Per eseguire questa operazione, dopo aver cliccato sull'icona nell'intestazione della colonna scegliere la voce (Custom). Nella finestra di impostazione del filtro personalizzato inserire la parola o la frase da cercare nel primo campo (Enter a value), aggiungendo un carattere % sia prima che dopo il testo da cercare.
Nell'immagine precedente è mostrato un esempio su come cercare tutte le righe che contengono la parola "Stellantis". Notare come nel campo di ricerca il testo inserito sia preceduto e seguito dal carattere %, risultando quindi essere uguale a %Stellantis%.
Menù contestuale
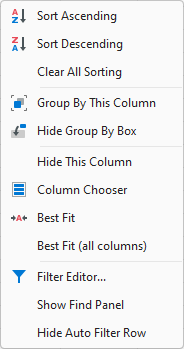
Cliccando con il tasto destro del mouse su di un capo-colonna viene presentato un menù che permette di eseguire diverse azioni sulla griglia. Tali operazioni sono, come mostrato nella precedente immagine, in ordine:
Ordinamento ascendente dei dati della colonna sulla quale si è cliccato;
Ordinamento discendente dei dati della colonna sulla quale si è cliccato;
Azzera tutti i parametri di ordinamento dei dati della griglia;
Raggruppa i dati per la colonna sulla quale si è cliccato;
Nasconde/Mostra il pannello di raggruppamento nella parte superiore della griglia;
Nasconde la colonna sulla quale si è cliccato;
Visualizza il pannello per la scelta delle colonne da visualizzare sulla griglia;
Adatta la larghezza della colonna sulla quale si è cliccato in base ai dati visualizzati;
Adatta la larghezza di tutte le colonne della griglia in modo da visualizzare più dati;
Mostra l’ editor dei filtri;
Mostra/Nasconde il pannello di ricerca;
Nasconde/Mostra la riga dei filtri automatici.
Scelta delle colonne da visualizzare
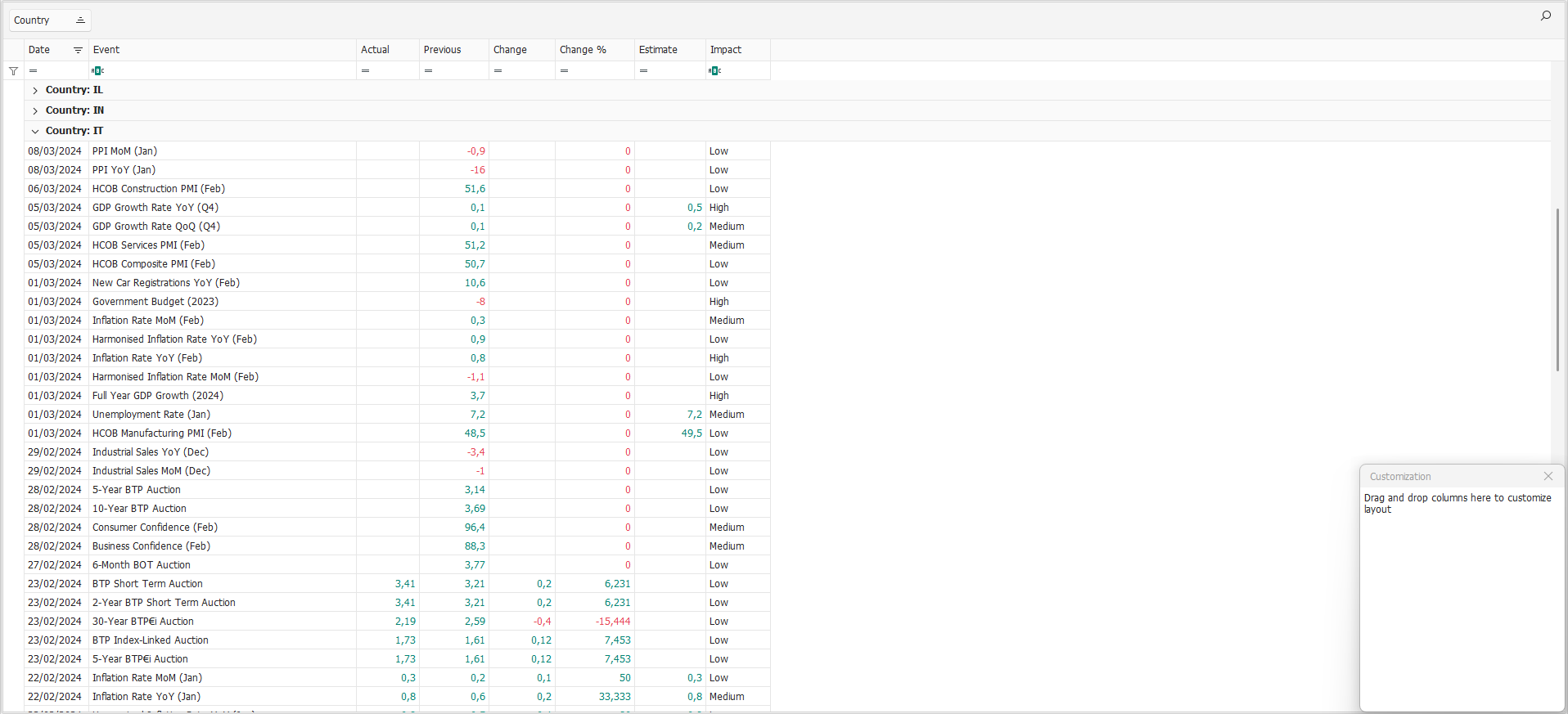
E’ possibile personalizzare l’elenco delle colonne visibili sulle griglie attivando l’apposita funzionalità tramite il menù contestuale. Quando la funzionalità è attiva, sulla griglia viene visualizzato un pannello 1 nel quale sono elencate le colonne attualmente non visibili. Per aggiungere una colonna non visibile alla griglia è sufficiente trascinarla dal pannello alla riga dei capi-colonna. In modo simile, per nascondere una colonna è sufficiente trascinarla dalla riga dei capi-colonna al pannello delle colonne non visibili. E’ inoltre possibile cambiare la posizione di una colonna nella griglia trascinando il relativo capo-colonna nella posizione desiderata all’interno della riga dei capi-colonna.
Riga dei filtri automatici
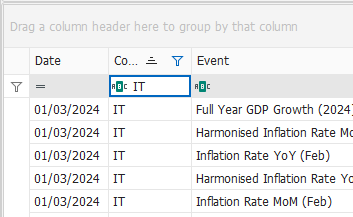
Immediatamente sotto ai capi-colonna è presente una riga tramite la quale è possibile impostare rapidamente dei filtri sui dati visibili sulla griglia. Ogni colonna della griglia ha la propria casella di filtro ed è quindi anche possibili filtrare i dati per più colonne contemporaneamente. Nel bordo sinistro delle caselle di filtro è visualizzata un’icona 1 cliccando la quale è possibile modificare l’operazione di filtro da applicare ai dati. Le operazioni di filtro disponibili cambiano a seconda del tipo di dati contenuto nella colonna, numerico, testuale o date.
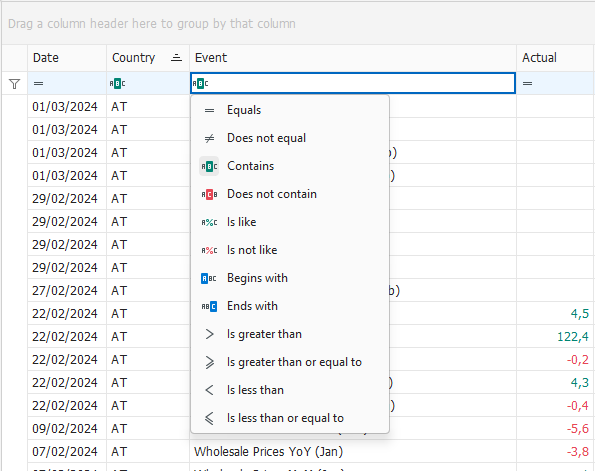
Pannello di ricerca
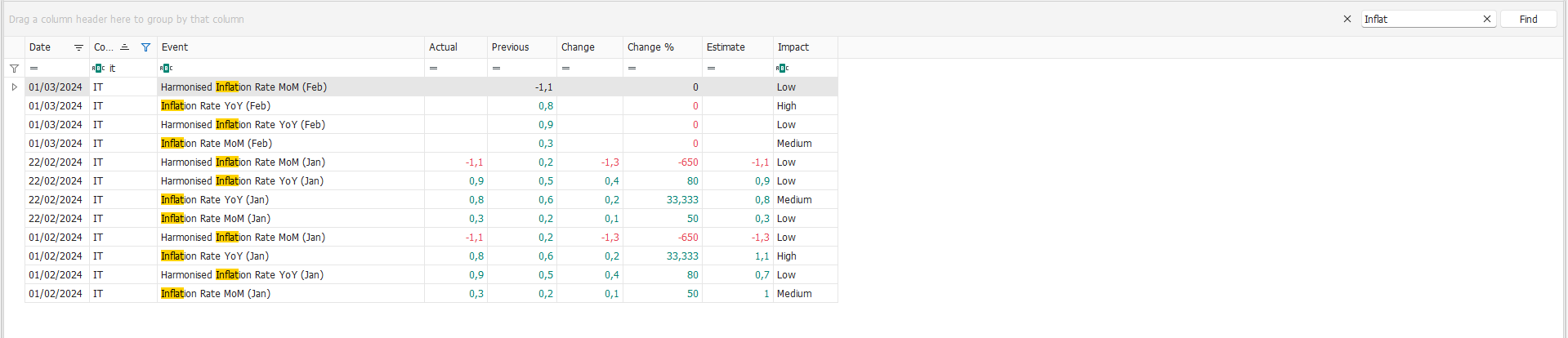
Usando l’apposita voce dal menù contestuale è possibile visualizzare il pannello di ricerca. E’ sufficiente scrivere nell’apposita casella 1 il testo da ricercare per visualizzare solo le righe della griglia che contengono il testo ricercato, che viene inoltre evidenziato.
Piede delle griglie

Al piede delle griglie, quando sono applicati dei filtri sui dati, è visibile un pannello tramite il quale è possibile:
Azzerare tutti filtri, cliccando sull’icona di cancellazione 1;
Abilitare/disabilitare i filtri, attivando o disattivando la relativa casella di spunta 2;
Aprire l’editor dei filtri, cliccando sul pulsante Edit Filter 3.
Editor dei filtri
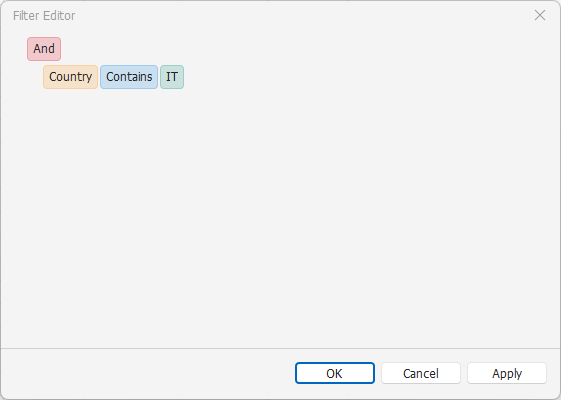
Cliccando sui vari elementi dei filtri vengono presentati dei menù tramite i quali personalizzare le caratteristiche dei filtri, come la colonna sulla quale applicarli, l’operazione di filtro da eseguire, il valore o i valori tramite i quali filtrare i dati.