Order Cancel Order
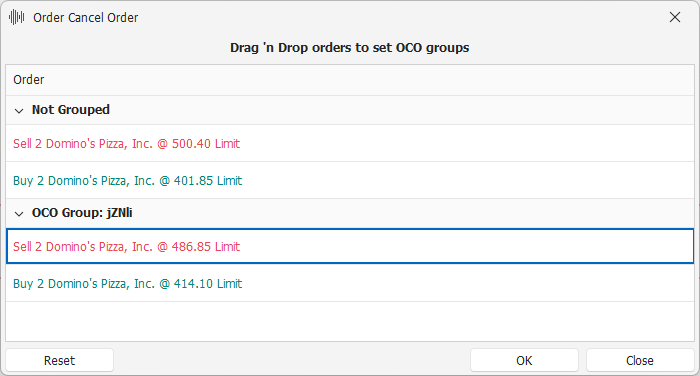
La finestra di impostazione della funzionalità Order Cancel Order (o OCO per brevità) consente di raggruppare tra loro diversi ordini attivi e renderli autoescludenti. Due ordini autoescludenti hanno la caratteristica che non appena uno dei due viene eseguito, l’altro viene automaticamente cancellato. La finestra di impostazione mostra l’elenco di tutti gli ordini attivi del Chart, ordinati per prezzo decrescente.
Gli ordini attivi possono essere raggruppati tra loro con la funzione OCO creando anche più di un gruppo alla volta, ma un singolo ordine può far parte al massimo di un solo gruppo.
Tramite Drag 'n Drop, le operazioni che si possono compiere sulla finestra di impostazione della funzionalità OCO sono:
Tutte le impostazioni verranno applicate agli ordini attivi a mercato solo nel momento in cui si cliccherà sul pulsante OK per confermarle.
Come creare un gruppo di ordini OCO
Per creare un gruppo di ordini OCO è necessario trascinare il primo ordine sul secondo ordine con il quale si vuole raggruppare.
Vediamo un esempio di creazione di un gruppo di ordini OCO. Supponiamo di aver inserito quattro ordini indipendenti a mercato, come nella seguente situazione.
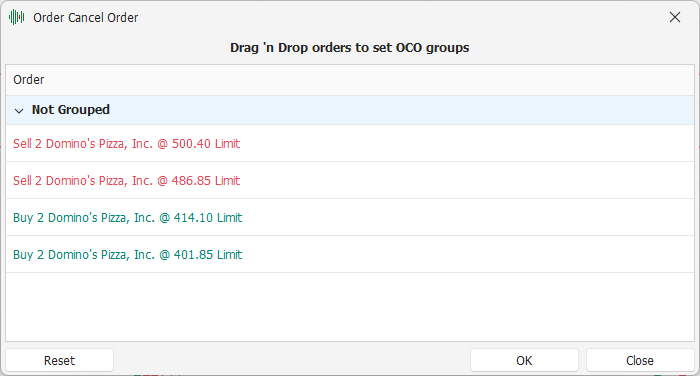
Supponiamo ora di voler raggruppare tra loro e renderli autoescludenti tramite la funzione OCO i due ordini centrali nella lista:
Sell 2 Domino's Pizza, Inc. @ 486.85 Limit
Buy 2 Domino's Pizza, Inc. @ 414.10 Limit
Per creare un gruppo con questi due ordini è sufficiente trascinare uno dei due sopra l'altro tramite Drag 'n Drop. Per trascinare un ordine, è necessario cliccare e tenere premuto il pulsante sinistro del mouse sopra il primo dei due ordini, quindi spostare il mouse sopra il secondo ordine, ed infine rilasciare il pulsante sinistro del mouse. Seguendo l'esempio, trasciniamo l'ordine di acquisto su quello di vendita:
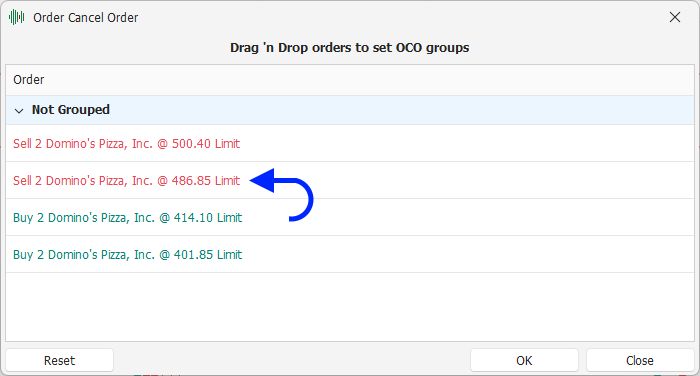
Il risultato che si otterrà con l'operazione di Drag 'n Drop sarà quello di creare un gruppo OCO con i due ordini, mentre gli ordini più esterni della lista iniziale rimarranno indipendenti da tutti gli altri.
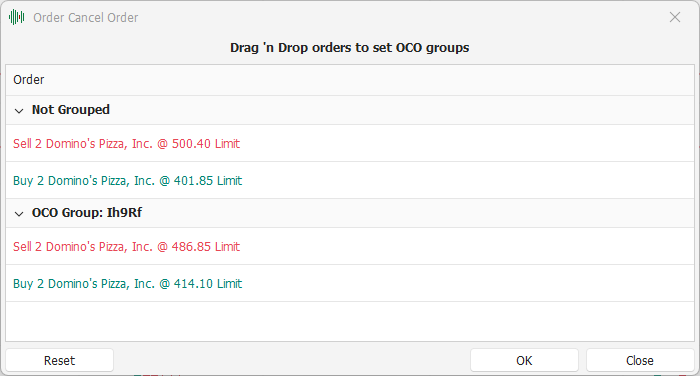
Nell'esempio, il gruppo appena creato è identificato dal codice alfanumerico casuale 'Ih9Rf'.
Aggiungere un ordine ad un gruppo OCO esistente
Riprendendo l'esempio precedente, supponiamo ora di voler aggiungere anche l'ordine Buy 2 Domino's Pizza, Inc. @ 401.85 Limit al gruppo OCO creato in precedenza, identificato dal codice 'Ih9Rf'. Per eseguire questa operazione trasciniamo tramite Drag 'n Drop l'ordine su uno qualsiasi dei due ordini già presenti nel gruppo.
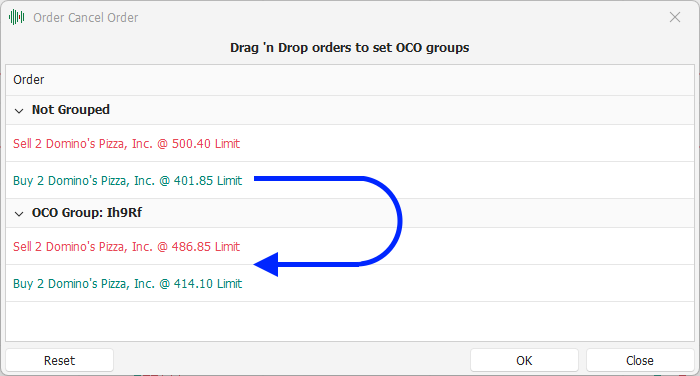
Dopo aver completato l'operazione di Drag 'n Drop, il risultato sarà quello di avere tre ordini raggruppati assieme in un unico gruppo OCO.
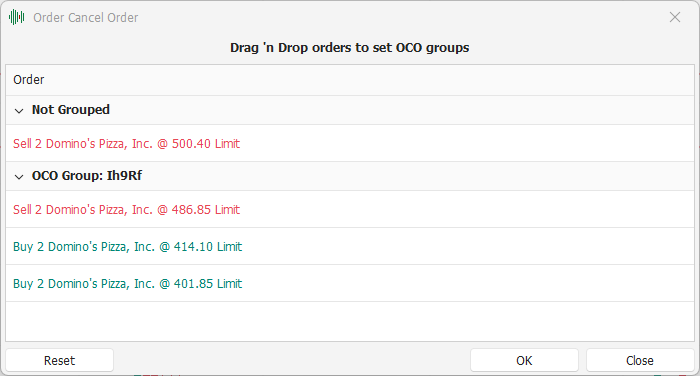
Spostare un ordine su un diverso gruppo OCO
Per spostare un ordine da un gruppo OCO ad un altro, è necessario trascinare tramite Drag 'n Drop l'ordine da spostare su uno qualsiasi degli ordini dell'altro gruppo OCO già esistente. Vediamo un nuovo esempio, usando gli stessi quattro ordini visti in precedenza. Supponiamo di aver creato due gruppi OCO separati per gli ordini, come mostrato qui di seguito:
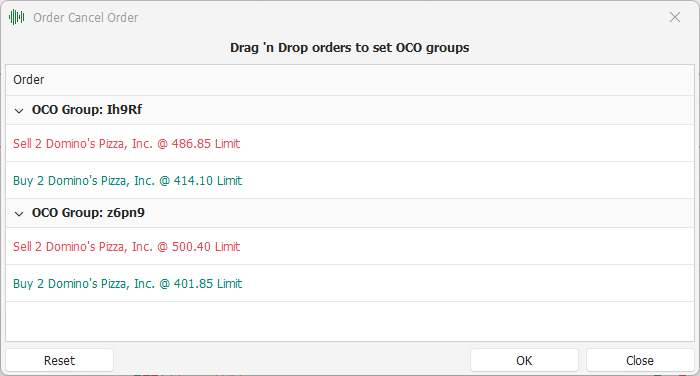
Ora supponiamo di voler spostare l'ultimo ordine dell'elenco, Buy 2 Domino's Pizza, Inc. @ 401.85 Limit, dal gruppo 'z6pn9' al gruppo 'Ih9Rf'.
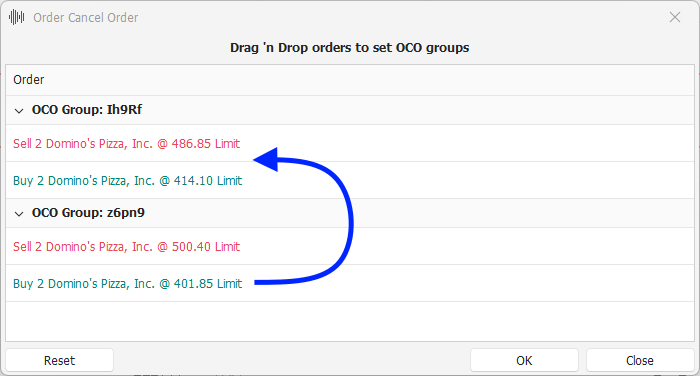
Al termine dell'operazione di Drag 'n Drop, il risultato sarà di avere ancora due gruppi OCO distinti, il primo costituito da tre ordini, il secondo costituito da un singolo ordine.
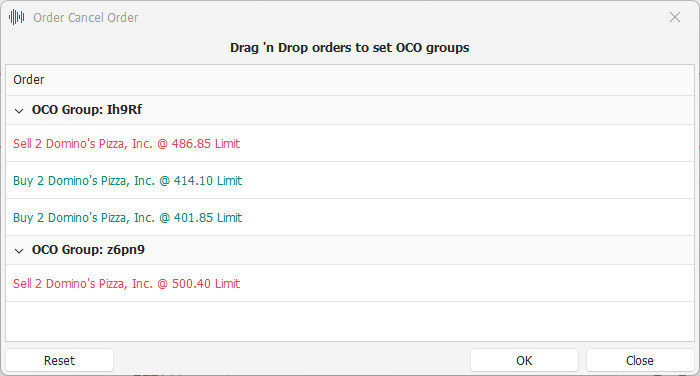
Rimuovere la funzionalità OCO da un ordine
Per rimuovere la funzionalità OCO da un ordine è necessario trascinare l'ordine in questione o sulla sezione 'Not Grouped' della finestra, oppure in un area vuota della lista degli ordini.
Riprendiamo l'esempio precedente, dove era presente un gruppo OCO di due ordini, mentre altri due ordini erano non raggruppati:
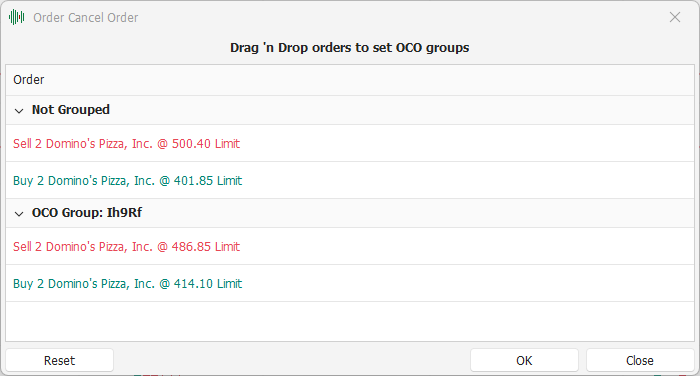
Supponiamo di voler rimuovere la funzionalità OCO dall'ordine Sell 2 Domino's Pizza, Inc. @ 486.85 Limit dal gruppo 'Ih9Rf'. In questo esempio, esistono due possibili alternative per eseguire l'operazione:
Trascinare tramite Drag 'n Drop l'ordine su uno qualsiasi degli ordini del gruppo 'Not Grouped';
Trascinare tramite Drag 'n Drop l'ordine nell'area vuota sotto all'elenco degli ordini.
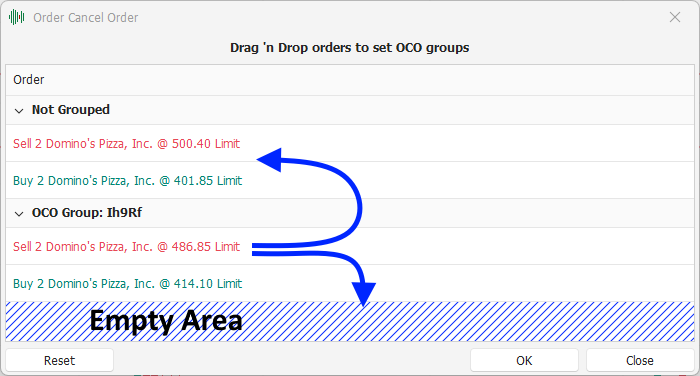
Dopo aver eseguito l'operazione di rimozione del gruppo OCO dall'ordine, il risultato sarà quello mostrato nella seguente immagine.
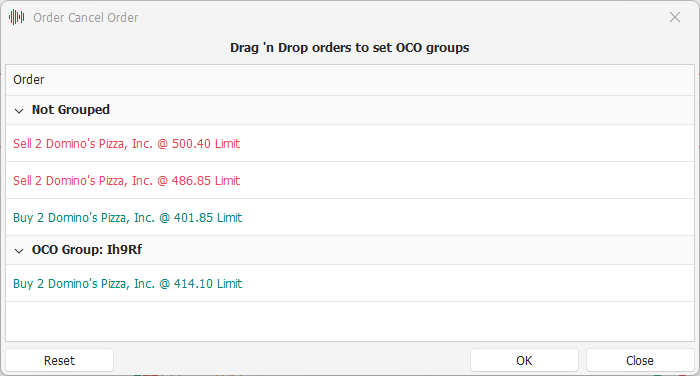
Reset delle impostazioni
Cliccando sul pulsante Reset tutte le impostazioni saranno ripristinate esattamente com'erano nel momento in cui è stata aperta la finestra. Questa funzione può risultare utile quando si devono gestire molti ordini e molti gruppi. Più ordini e gruppi si stanno gestendo, e più diventa facile incappare in un errore nelle operazioni di Drag 'n Drop. In questi casi può essere più semplice ripristinare la situazione iniziale piuttosto che individuare l'ordine posizionato nel gruppo sbagliato.